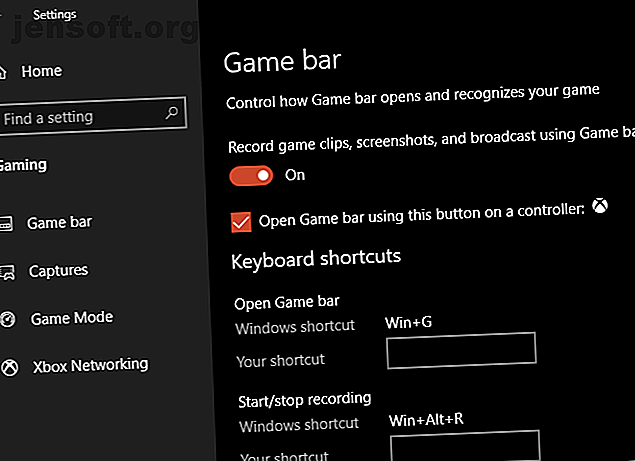
Come registrare lo schermo di Windows (non sono necessarie installazioni di app)
Annuncio pubblicitario
Ti chiedi come registrare il tuo schermo su Windows 10? Forse vuoi documentare un problema tecnico o creare un video didattico da inviare a un amico.
Qualunque sia la ragione per cui hai bisogno di un registratore dello schermo, potresti essere su un computer in cui non ti è permesso installare software (o semplicemente non vuoi). A tal fine, ti mostreremo diversi modi per registrare il tuo schermo con strumenti nativi di Windows.
Una breve nota sulle app di Screen Recorder
Questo elenco si concentra in particolare sui registratori di schermo integrati per Windows. Sono fantastici quando sei in difficoltà, ma non ti consigliamo di usarli come soluzioni a lungo termine.
Se fai spesso screencast, ti consigliamo di guardare alcune delle migliori app screencast Registra il tuo desktop con queste 12 fantastiche app di screencast Registra il tuo desktop con queste 12 fantastiche app di screencast Devi registrare il tuo desktop? Fortunatamente, scoprirai che le app di screencasting sono più comuni di quanto potresti pensare. Ecco alcuni dei migliori gratuiti. Leggi di più . Offrono molte più funzioni per creare fantastiche registrazioni dello schermo e meritano uno sguardo per gli utenti esperti.
1. Come registrare lo schermo con Xbox Game Bar
Gli utenti di Windows 10 hanno uno strumento integrato per la registrazione dello schermo sotto forma di barra di gioco Xbox. È inteso come un registratore dello schermo di gioco per la registrazione e lo streaming di videogiochi, ma puoi usarlo per registrare tutto ciò che ti piace.
Per iniziare, apri l'app Impostazioni e seleziona la voce Gioco . Nella scheda Barra di gioco, assicurati di aver registrato le clip di gioco, gli screenshot e la trasmissione usando il cursore Barra di gioco abilitato.

Premi Win + G in qualsiasi momento per aprire la sovrapposizione delle impostazioni della barra di gioco. Dopo aver premuto questo collegamento per la prima volta, probabilmente vedrai apparire una casella di opzioni con un messaggio Funzioni di gioco non disponibili . Questo perché la barra di gioco non riconosce il tuo programma desktop come un gioco.
Seleziona la casella Abilita funzionalità di gioco per questa app per registrare il gameplay per far funzionare le funzionalità. Ora puoi usare la scorciatoia da tastiera Win + Alt + R per iniziare una registrazione in qualsiasi momento. Se non ti piace questo collegamento, puoi impostarne uno nuovo nella pagina Impostazioni .

Prima di registrare, è una buona idea premere nuovamente Win + G. Assicurati che i livelli audio per le app e gli output di seguito siano adatti. Se desideri registrare l'audio dal tuo microfono, dovrai fare clic sull'icona del microfono nelle opzioni della barra di gioco. In alternativa, premi la scorciatoia Win + Alt + M.
Per interrompere la registrazione, premi di nuovo Win + Alt + R. Troverai quindi la tua registrazione in C: \ Users \ USERNAME \ Videos \ Captures .
2. Utilizzare il registratore di passaggi
Se non hai bisogno di una registrazione video completa del tuo schermo, il registratore di passaggi (in precedenza Registratore di passaggi di problemi) è una soluzione più semplice. Invece di registrare video, acquisisce diversi screenshot di un processo illustrato. È un ottimo modo per catturare i passaggi che richiedono quel messaggio di errore e un'alternativa adatta quando non è possibile inviare un file video di grandi dimensioni.
Per iniziare a usarlo, cerca Step Recorder nel menu Start. Questo lancia una piccola finestra; fai clic su Avvia registrazione per iniziare. Una volta che lo hai fatto, segui i passaggi che vuoi catturare.
Se devi aggiungere ulteriori informazioni su qualcosa, fai clic sul pulsante Aggiungi commento . Ciò consente di evidenziare un'area dello schermo e di lasciare note aggiuntive. Al termine, fai clic su Interrompi registrazione .
Vedrai quindi una nuova finestra con tutte le informazioni acquisite. Registra uno screenshot ogni volta che fai clic o digiti e mantiene un registro di ciò su cui fai clic e immetti. Questo, insieme ad alcune informazioni tecniche in fondo, consente a qualcuno che sta cercando di aiutarti di vedere esattamente cosa sta succedendo.

Una volta che sei soddisfatto della tua registrazione, fai clic su Salva e scegli un luogo in cui salvarla. I dati vengono salvati come file ZIP, che puoi facilmente condividere con chiunque stia lavorando per risolvere il tuo problema. Ovviamente puoi tenerlo anche per uso personale.
Per altri strumenti come questo, consulta il nostro elenco di registratori di schermate gratuiti per il tuo desktop 3 Registratori di schermate gratuite per catturare il tuo desktop di Windows 3 Registratori di schermate gratuite per catturare il tuo desktop di Windows Puoi usare un registratore di schermate per creare tutorial, bug di documenti per la risoluzione dei problemi, oppure tenere traccia delle attività indesiderate sul desktop in caso di assenza. Scegli tra uno dei nostri strumenti consigliati. Leggi di più .
3. Come registrare lo schermo tramite lo streaming live di YouTube
Con quei due metodi Windows integrati fuori mano, come si fa a registrare i record senza installare nulla in altri modi?
In una soluzione alternativa interessante, puoi utilizzare lo streaming live di YouTube come app per la registrazione dello schermo di Windows. Sfortunatamente, la pagina di supporto di YouTube Hangouts in diretta afferma che questa funzione "scomparirà più tardi nel 2019". Si consiglia invece di utilizzare YouTube.com/webcam come soluzione di streaming rapido, ma ciò non consente di registrare il desktop. Pertanto, trattiamo qui la soluzione legacy.
Per iniziare, vai su YouTube e assicurati di aver effettuato l'accesso. Nell'angolo in alto a destra dello schermo, fai clic sul pulsante Carica, che assomiglia a una videocamera, e scegli Vai in diretta . A seconda dello stato del tuo account, potrebbe essere necessario verificare alcune informazioni prima di procedere.
Successivamente vedrai una casella in cui puoi aggiungere alcune informazioni di base al tuo stream. Qui, fai clic su Streaming live classico nell'angolo in basso a destra per accedere all'interfaccia precedente.

Nella sezione Streaming live sulla barra laterale di sinistra, seleziona Eventi . Quindi scegli Nuovo evento dal vivo nell'angolo in alto a destra.
Qui, imposta il titolo, la descrizione e la categoria come preferisci. È importante sottolineare che è necessario modificare la privacy da Pubblico a Privato (o Non elencato se si desidera che le persone lo guardino). In Tipo, assicurati di selezionare Rapido . Fai clic sul pulsante Vai live adesso per iniziare.

Avvio della trasmissione
Ora vedrai una nuova finestra di Google Hangout in diretta con la webcam e il microfono abilitati, proprio come se fossi in una chiamata di Hangouts. Fai clic sulle icone nella parte superiore dello schermo per disattivare l'audio del microfono e del video, se lo desideri. Quindi trova l'icona Screencast sul lato sinistro, che sembra un monitor verde con una freccia.
Una volta fatto clic su questo, dovrai scegliere se vuoi catturare un intero monitor o solo la finestra di un'app. Scegli questo, quindi fai clic su Avvia trasmissione quando sei pronto per andare in diretta.

Procedi attraverso ciò che desideri registrare, quindi fai clic su Interrompi trasmissione al termine. Dopo aver chiuso la finestra di Hangouts, YouTube salverà il video del tuo screencast sul tuo canale.
Accedi al tuo Screencast
Puoi trovare la clip un po 'più tardi facendo clic sull'icona del tuo profilo in alto a destra su YouTube, scegliendo YouTube Studio e selezionando Video nella barra laterale di sinistra. Nella parte superiore di questa pagina, seleziona Live per mostrare gli archivi di streaming live e troverai la registrazione nella sezione Replay live .
Assicurati di cambiare la visibilità da Privato a Pubblico o Non elencato se desideri condividerlo con altri.

4. Come registrare lo schermo con PowerPoint
Questo ultimo registratore dello schermo di Windows è più vicino a un bonus; perché richiede PowerPoint, non è una vera soluzione senza installazione. Tuttavia, poiché in molti computer è installato Microsoft Office, lo includiamo nel caso in cui nessuno degli altri metodi funzioni.
Guarda come registrare lo schermo del tuo computer con Microsoft PowerPoint Come registrare lo schermo con Microsoft PowerPoint Come registrare lo schermo con Microsoft PowerPoint Lo sapevi che Microsoft PowerPoint ha la capacità di registrare lo schermo e fare screenshot? Maggiori informazioni per i dettagli.
Registrazione dello schermo in modo semplice
Abbiamo esaminato diversi modi semplici per registrare lo schermo su Windows senza installare alcun software. Se hai bisogno di un modo per farlo in caso di emergenza o vuoi semplicemente conoscere tutti i modi per registrare il tuo schermo, questi ti offrono molti metodi.
Desideri uno strumento di registrazione e trasmissione dello schermo più avanzato? Dovresti dare un'occhiata a OBS Studio e alla nostra guida completa per iniziare con OBS Studio Come registrare o trasmettere lo schermo del tuo computer usando OBS Studio Come registrare o trasmettere lo schermo del tuo computer usando OBS Studio Vuoi registrare lo schermo o lo streaming su Twitch? OBS Studio è un'eccellente opzione gratuita. Ecco tutto il necessario per iniziare. Leggi di più .
Scopri di più su: Streaming live, Registrazione video, Screencast, App di Windows.

