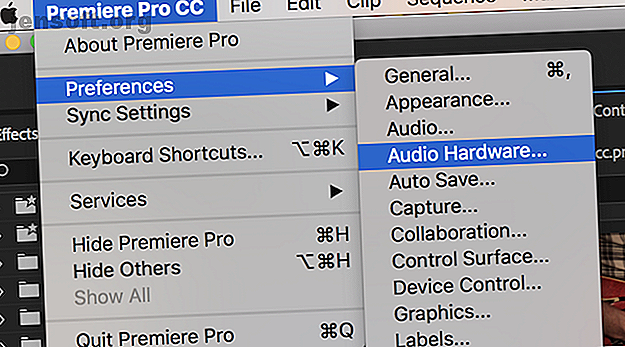
Come registrare un voiceover in Adobe Premiere Pro
Annuncio pubblicitario
Dalle recensioni dei prodotti su YouTube ai video tutorial e ai film di Hollywood, i voice over sono una tecnica di produzione video comune. Se desideri registrare dei doppiaggi in Adobe Premiere Pro, ma non sai da dove iniziare, ecco tutto ciò che devi sapere.
Configurazione del microfono
Prima di registrare la voce fuori campo, è necessario collegare il microfono al computer e quindi configurare Premiere Pro.
Apri le opzioni Hardware audio andando su Premiere Pro > Preferenze > Hardware audio .

Questo menu consente di configurare tutto ciò che riguarda l'hardware audio. Può sembrare confuso, ma c'è solo un'impostazione da cambiare. Sotto Input predefinito, utilizzare il menu a discesa per selezionare il microfono.
Potrebbero esserci altre opzioni come "Microfono incorporato" o "Nessun input". Poiché sto usando un microfono "Blue Yeti", questo appare nell'elenco come "Microfono stereo Yeti".

Dopo aver scelto un input predefinito, premere OK per uscire dal pannello delle preferenze Hardware audio.
Registrare il tuo voiceover
Sulla timeline, ora dovresti vedere il pulsante Registrazione Voice-Over . Questo è un piccolo microfono, che si trova a destra dei pulsanti Mute e Solo sulle tracce audio.

Dopo aver premuto il pulsante di registrazione voice-over, non sarai in grado di parlare immediatamente. Premiere Pro eseguirà il conto alla rovescia da tre, quindi inizierà a registrare da zero. Questo ti dà un po 'di tempo per prepararti dopo aver premuto il record.

È possibile visualizzare questo conto alla rovescia nel monitor Programma, accessibile dal menu Finestra > Monitor programma > Nome sequenza .

Una volta effettuata la registrazione, Premiere Pro mostrerà le parole "Registrazione", sotto il monitor del programma.

Durante la registrazione, prendere nota dei misuratori audio . Questi si trovano nel menu Finestra > Misuratori audio .
Durante la riproduzione di una modifica o la registrazione di una voce fuori campo, questi misuratori audio mostrano lo stato dell'audio. Misurati in Decibel (dB), iniziano a meno 60 e raggiungono il picco a zero. Durante la registrazione, è necessario assicurarsi che l'audio non "clip". Il ritaglio si verifica quando la sorgente audio è troppo forte per il tuo microfono. Il suono si distorce e generalmente suona male.
Utilizzando i misuratori audio, è possibile assicurarsi che non si verifichi il clipping. Qualsiasi segnale che inizia il clipping diventerà rosso nella parte superiore dei misuratori audio. Il giallo sui misuratori audio indica che il segnale non è ancora in fase di clipping ma è vicino a farlo.

Dovresti mirare a far raggiungere la tua voce da -9 a -12 dB sui misuratori. Questo dovrebbe essere verde e fornirà un buon equilibrio. Non è troppo silenzioso, ma non è ritaglio. Ti dà un po 'di spazio per diventare più rumoroso prima di riscontrare problemi con il clipping.
Se passi il mouse sopra il bordo dei misuratori audio, puoi fare clic e trascinare per ingrandirli. Se ingrandisci troppo, i misuratori passeranno da verticale (suoni più forti in alto) a orizzontale (suoni più forti a destra).
Se desideri ascoltarti mentre parli, collega un paio di cuffie. È possibile utilizzare gli altoparlanti, ma il suono in fase di registrazione verrà captato dal microfono e genererà feedback.
Quando hai finito di parlare, premi la barra spaziatrice per interrompere la registrazione. La nuova registrazione verrà quindi visualizzata nella sequenza temporale, pronta per essere modificata.
Modificare il tuo voiceover
Una volta terminata la registrazione, puoi iniziare la modifica. Usa lo strumento Ripple Edit (descritto in questi suggerimenti sulla velocità di Premiere Pro 10 Suggerimenti per modificare i video più velocemente in Adobe Premiere Pro 10 Suggerimenti per modificare i video Più rapidamente in Adobe Premiere Pro Il montaggio dei video può essere un duro lavoro. Per fortuna, ci sono una serie di suggerimenti e trucchi puoi utilizzare per modificare i video più velocemente utilizzando Adobe Premiere Pro. Altre informazioni) per risparmiare molto tempo durante il taglio e la rimozione di eventuali "umms" non necessari, rumori di fondo o suoni indesiderati.
Al termine della modifica, è possibile che l'intero voice over sia ora suddiviso in centinaia di clip più piccole. Questo non è un grosso problema, ma può essere scomodo quando si regola il volume o si aggiungono effetti in un secondo momento.
Per porre rimedio a questo, seleziona tutti i tuoi clip nella timeline. Una volta selezionati, diventeranno grigio chiaro:

Fai clic con il tasto destro del mouse e scegli Nest . Immettere un nome adatto e quindi scegliere OK .

Premiere Pro ora ha annidato la tua voce fuori campo. Invece di più singole clip, hai una clip più grande. Se si desidera accedere nuovamente alle clip originali, fare doppio clic sulla clip principale nella sequenza temporale o nel Browser di progetto .
Se è necessario aumentare o ridurre il volume del voiceover (purché non si tratti di clipping), è possibile farlo nella sezione Controlli effetti . Accesso tramite il menu Finestra > Controlli effetti .

Sotto il controllo Effetti audio > Volume > Livello, puoi aumentare o diminuire il volume. Sarai solo in grado di aumentare un massimo di 6 dB, ma puoi ridurre il volume di un importo quasi illimitato.
Uso degli effetti audio in Premiere Pro
Dopo la registrazione, l'esecuzione di una modifica di base e la regolazione del volume (se necessario), è possibile passare all'applicazione degli effetti. Ecco due semplici effetti, che puoi iniziare a utilizzare immediatamente.
Inizia aprendo il pannello Effetti, disponibile nel menu Finestra > Effetti .
Cerca Compressore multibanda e trascinalo nel voiceover. La sezione Controlli effetti ora mostrerà l'effetto compressore multibanda. Scegli il pulsante Modifica accanto a Installazione personalizzata e apparirà il compressore multibanda. Qui puoi aumentare o ridurre il volume, ma un compressore serve a uniformare la tua voce. Ridurrà il volume di frasi più forti e aumenterà il volume di frasi più silenziose. L'impostazione predefinita predefinita di Broadcast è adatta per la maggior parte delle applicazioni.

Il secondo effetto da utilizzare è l' equalizzatore parametrico . Questo altera il suono di determinate frequenze. Cerca nel pannello degli effetti, quindi trascinalo sul voice over. Premi il pulsante Modifica e cambia il preset in Vocal Enhancer . Questa preimpostazione aumenterà la fascia alta e ridurrà la fascia bassa. Ciò contribuirà a ridurre eventuali rumori bassi nel passaggio del traffico o eccessiva sibilanza dalla voce.

Una volta che sei sicuro, potresti voler giocare con effetti audio. Guarda cosa succede se spingi i cursori al massimo.
Se hai giocato per trovare alcuni buoni effetti per la tua voce, puoi salvarli in un predefinito Premiere Pro personalizzato seguendo la nostra guida ai predefiniti Premiere Pro Come creare i tuoi predefiniti Adobe Premiere Pro Come creare i tuoi Adobe Premiere Predefiniti Pro I predefiniti Adobe Premiere Pro sono un modo eccellente per automatizzare le attività ripetitive. Ed ecco tutto ciò che devi sapere ... Altre informazioni.
Altri suggerimenti per la registrazione di voiceover
Se stai registrando i tuoi voiceover, vale la pena capire come funzionano i microfoni e apprendere le differenze tra microfoni a condensatore rispetto a quelli dinamici. Sapere come funzionano i microfoni è qualcosa che può aiutare a migliorare ulteriormente la qualità della registrazione.
E quando sei sicuro di essere al passo con tutto ciò che è coinvolto, perché non usare i trucchi appresi qui per iniziare il tuo podcast Come iniziare il tuo podcast di successo Come iniziare il tuo podcast di successo I podcast possono essere ascoltati da milioni di persone In tutto il mondo. Ora è più facile che mai collaborare, registrare, modificare, pubblicare e promuovere il tuo spettacolo. Ti mostriamo come. Leggi di più ?
Scopri di più su: Adobe, Adobe Premiere Pro, Editor audio, Registra audio.

