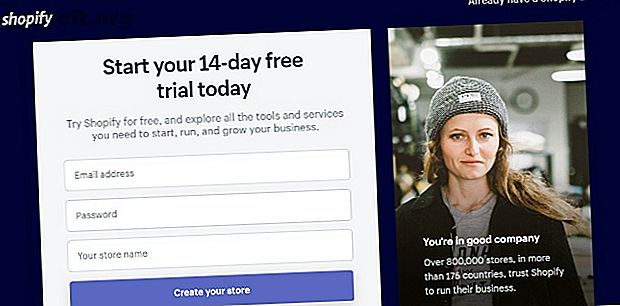
Come creare rapidamente un negozio online usando Shopify
Annuncio pubblicitario
Per quanto scoraggiante possa sembrare, imparare a creare un negozio online usando Shopify non è così complicato come pensi. Sia che tu stia cercando di guadagnare qualche soldo in dropshipping su Shopify o che tu abbia un prodotto fantastico che vuoi vendere, creare un negozio usando Shopify è una delle tue opzioni più semplici.
La gamma di funzionalità di Shopify lo rende perfetto sia per i professionisti che per i principianti e la maggior parte delle persone può impostare il proprio negozio in meno di un giorno. Sei pronto per la vendita del tuo negozio? Iniziamo.
1. Iscriviti a Shopify

È abbastanza semplice registrarsi a Shopify: tutto ciò che serve è la tua e-mail e il nome del tuo negozio. Tieni presente che Shopify non ti permetterà di andare avanti da questo passaggio se non hai un nome di negozio completamente originale. Potrebbe essere necessario modificare il nome del tuo negozio alcune volte prima di trovarne uno che nessun altro ha.
Shopify porrà quindi alcune domande sul fatto che tu sia proprietario di un'attività consolidata o se hai appena iniziato. Per continuare con la tua dashboard principale dovrai anche inserire un indirizzo di fatturazione.

Come la maggior parte delle cose buone, Shopify non è gratuito. Riceverai una prova gratuita di 14 giorni, che ti aiuterà a configurare il tuo sito Web prima di iniziare a ricevere l'addebito. Al termine del periodo di prova, devi scegliere un piano mensile in base alle dimensioni della tua attività. Il piano più semplice parte da $ 29 al mese e il prezzo (purtroppo) sale da lì.
2. Aggiungi prodotti
Ora che ti sei registrato, Shopify ti chiederà immediatamente di aggiungere un prodotto al tuo negozio. Se hai già foto del tuo prodotto e una breve descrizione, questo renderà il tuo processo di installazione molto più veloce.
Esistono due modi per aggiungere prodotti al tuo negozio:
- Inserire manualmente i prodotti.
- Importali con un file CSV.
Per ora, atteniamoci alle basi e aggiungiamole manualmente.
Informazioni di base sul prodotto
Basta inserire il nome del prodotto nella barra del titolo e aggiungere tutte le informazioni chiave sul prodotto nella casella Descrizione .

Scorri verso il basso per trovare una sezione in cui puoi inserire un'immagine del tuo prodotto. Trascina e rilascia un'immagine di tua scelta o seleziona semplicemente Carica un'immagine . Potresti aver bisogno di alcune abilità di base nella fotografia digitale se decidi di scattare le tue foto, ma i meravigliosi risultati ne valgono la pena.
Prezzi e inventario dei prodotti
Qui puoi aggiungere il prezzo di un prodotto. La sezione denominata Confronta al prezzo mostrerà il tuo prezzo come un ribasso.

Ad esempio, se vendi un articolo scontato per $ 20 e il suo prezzo originale è $ 50, digita $ 50 nella sezione Confronta al prezzo per mostrare la differenza di prezzo nel tuo negozio. Puoi usarlo per una vendita nel tuo negozio Shopify.
Se non si desidera visualizzare un markdown, immettere lo stesso valore nelle sezioni Prezzo e Confronta al prezzo .
Shopify può anche tenere traccia del tuo inventario purché tu abbia i codici a barre, lo SKU e il numero di prodotti a portata di mano.

Aggiunta di varianti
La sezione Varianti mostra le diverse varianti che il tuo prodotto può avere. Le variazioni possono includere qualsiasi cosa: dimensioni, colore, peso e altro.
Diciamo che sto vendendo una t-shirt bianca di varie dimensioni. Inserire "Dimensione" in Nome opzione e quindi aggiungere ogni opzione di dimensione in Valori opzione .

Mentre digiti i valori, noterai che puoi cambiare anche il prezzo di ogni variante. Shopify ti consente di impostare un prezzo specifico per diversi colori, dimensioni, ecc.

Incorporando SEO
La SEO è uno dei componenti più importanti quando si avvia un negozio online 10 cose da fare all'avvio di un negozio online 10 cose da fare all'avvio di un negozio online La creazione di un negozio su Internet è ridicolmente facile. Seriamente, se qualcuno prova a farti pagare migliaia per l'installazione di una soluzione di e-commerce, basta schiacciarli. La parte difficile è curare i motori di ricerca ... Leggi di più, quindi dovresti assolutamente approfittare della sezione di anteprima dell'elenco dei motori di ricerca . Aggiungi eventuali parole chiave SEO nella descrizione Meta e crea un titolo SEO-friendly per attirare più clienti.

3. Creare raccolte
In che modo i tuoi clienti possono trovare un prodotto nel tuo negozio senza scorrere l'intero catalogo? La creazione di raccolte rende lo shopping molto più semplice per i tuoi clienti.
Le raccolte sono gruppi di prodotti che appartengono alla stessa categoria. Ad esempio, inseriresti le magliette in una collezione intitolata "Maglie a manica corta" e inseriresti articoli scontati in una collezione chiamata "Svendita". Quando i tuoi clienti cercano qualcosa in una categoria specifica, possono selezionare una raccolta anziché scorrere senza fine il tuo sito.
Per creare una raccolta, vai al menu della barra laterale di sinistra, trova i prodotti e fai clic su Raccolte . Come puoi vedere, Shopify ha già creato una raccolta per te intitolata "Home page". Questi sono i prodotti in evidenza che i tuoi clienti vedranno nella home page del tuo negozio. Ti consigliamo di aggiungere più raccolte di così, quindi fai clic sul pulsante blu Crea raccolta .

Puoi creare raccolte manualmente o automaticamente. La creazione automatica di raccolte è molto più semplice, soprattutto se hai molti prodotti.
Tuttavia, affinché Shopify generi automaticamente raccolte, devi aggiungere una condizione. Inserisci un determinato tag, titolo o fornitore che differenzia ciascun prodotto l'uno dall'altro.

Ad esempio, se si desidera creare una collezione di t-shirt, è necessario contrassegnare ogni prodotto con "T-shirt".
4. Scegli un tema Shopify
Ora è il momento di trovare il tema giusto per il tuo negozio Shopify. Sotto l'intestazione Canale di vendita nel menu della barra laterale, vai su Negozio online> Temi . Shopify ti inizia con un tema molto semplice chiamato Debut.

Non è necessario attenersi a questo tema, quindi scorrere verso il basso e premere Visita Shopify Theme Store . Il negozio di temi di Shopify include temi gratuiti ea pagamento. Da qui, puoi controllare i temi più popolari e trovare un tema in base ai tuoi gusti personali. Mentre puoi offrire $ 100 o più per un tema di fantasia, Shopify offre temi gratuiti che sono altrettanto buoni.

Ne trovi uno che ti piace? Fai clic su di esso, seleziona Aggiungi tema e Shopify lo installerà sulla tua dashboard (ma non attiva il tema).

Dovrai abilitare il tema da solo, quindi torna a Negozio online> Temi e scorri verso il basso fino alla sezione Altri temi . Trova il nome del tema appena installato, fai clic sul menu a discesa Azione, quindi seleziona Pubblica .
5. Personalizza il tuo tema

Se non ti piace il modo in cui è impostato il tuo sito, non ti preoccupare. Puoi modificare il layout del tuo negozio personalizzando il tuo tema. Dai un'occhiata ad altri siti Shopify I 20 migliori negozi Shopify da provare Invece di Amazon o eBay I 20 migliori negozi Shopify da provare Invece di Amazon o eBay Hai guardato oltre Amazon per le tue esigenze di shopping online ultimamente? Prova invece questi negozi Shopify e raccogli gli articoli selezionati che non troverai altrove. Leggi di più per trarre ispirazione per il tuo.
Inizia aggiungendo una foto alla tua home page che rappresenti la tua azienda. Carica la tua foto o usane una dalla libreria di immagini di stock gratuita e di alta qualità di Shopify. Associa la foto a un testo che cattura il tuo marchio e attira le persone nel tuo negozio.

La tua home page ha diverse funzioni che puoi incorporare. Aggiungi una galleria di immagini, una presentazione, un prodotto in primo piano, una newsletter, una testimonianza, un video e altro ancora.
Per modificare le altre pagine del tuo negozio, vai al menu a discesa nella parte superiore dello schermo che legge la Home page . Selezionalo per visualizzare le pagine del tuo sito e inizia a personalizzare le pagine dei prodotti, le pagine delle raccolte, la pagina 404, il carrello e il blog.

6. Creare un dominio
Nessuno vuole che il sito web del loro negozio finisca con "myshopify.com". Sembra poco professionale e non urla "legittimo". Ecco perché dovrai creare un dominio per il tuo sito Web e trovare un host.
Fortunatamente, Shopify lo rende davvero facile. Mentre puoi dedicare del tempo alla ricerca dei migliori servizi di web hosting I migliori servizi di web hosting: condivisi, VPS e dedicati I migliori servizi di web hosting: condivisi, VPS e dedicati Cerchi il miglior servizio di web hosting per le tue esigenze? Ecco i nostri migliori consigli per il tuo blog o sito Web. Per saperne di più, perché preoccuparsi quando Shopify ha un web hosting e un piano di domini all-in-one? Vai a Negozio online> Domini e fai clic su Acquista nuovo dominio .

Digita il dominio desiderato per verificare se è disponibile. Probabilmente vorrai un'estensione ".com" e Shopify ti addebiterà $ 14 all'anno.
7. Imposta pagamenti
Shopify ti offre alcune opzioni quando si tratta di pagamenti. Per regolare i pagamenti, vai su Impostazioni nella barra dei menu di sinistra nella dashboard e seleziona Fornitori di pagamenti .

Puoi scegliere di rimanere con Shopify, PayPal e Amazon Pay o optare per una delle numerose altre opzioni di pagamento. Ogni servizio di pagamento ha un prezzo: il piano Shopify più semplice prende il 2, 9% di ogni transazione più 30 centesimi.
8. Vai a vivere con Shopify
Se hai superato tutti questi passaggi, sei pronto per aprire il tuo negozio!
Per impostazione predefinita, il tuo negozio è protetto da password, il che significa che nessuno può accedere al tuo negozio senza inserire una parola chiave. Disabilita questo andando su Negozio online> Preferenze e deseleziona la casella che dice Abilita password . Puoi farlo solo se hai già scelto un piano Shopify.

Congratulazioni; il tuo negozio è ora attivo!
Shopify semplificato
Scoprirai che gli aspetti più dispendiosi in termini di tempo nella creazione del tuo negozio riguardano il caricamento di prodotti e la personalizzazione del tema. Fortunatamente, la semplicità di Shopify ti consente di andare avanti verso il debutto del tuo negozio.
Dopo aver finalmente finito il tuo negozio, avrai bisogno di un modo per rimanere al sicuro. Per ulteriori informazioni, consulta il nostro articolo sulle migliori app Shopify per proteggere il tuo negozio e proteggere i tuoi clienti Le 8 migliori app Shopify per proteggere il tuo negozio e proteggere i clienti Le 8 migliori app Shopify per proteggere il tuo negozio e proteggere i clienti Desideri mantenere Shopify negozio sicuro? Preoccupato per la sicurezza dei clienti? Prova queste utili app di sicurezza di Shopify. Leggi di più .
Scopri di più su: Guadagna online, Shopping online, Vendi online, Shopify.

