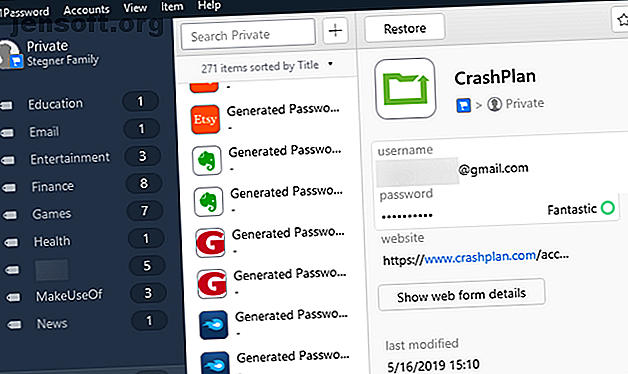
Come organizzare la gestione delle password in 7 passaggi
Annuncio pubblicitario
Dopo aver usato LastPass per oltre sei anni, di recente ho deciso di passare a 1Password. Dopo aver trasferito le mie informazioni sul nuovo servizio, mi sono reso conto di quanto spazzatura si era accumulata nel mio gestore di password nel corso degli anni.
Se hai deciso che anche il tuo gestore delle password ha bisogno di una pulizia, quello che segue è una guida per declassare l'elenco delle password e renderlo più utile. Che tu abbia appena cambiato servizio o meno, tutti possono beneficiare di una migliore organizzazione delle password.
Passaggio 1: eliminare gli account non più necessari

Una volta presa l'abitudine di memorizzare ogni nuovo accesso nel tuo gestore di password, non passerà molto tempo prima che il tuo vault si riempia. Accessi che hai usato una volta per accedere a qualcosa al college, duplicati e siti Web che non esistono più tutti sprecano spazio e rendono più difficile trovare password legittime.
Esamina il tuo gestore di password e elimina tutto ciò di cui sei sicuro di non aver più bisogno. Categorie come quelle sopra menzionate sono le prime candidate alla cancellazione. Se non sei sicuro di aver bisogno di un accesso, tieni premuto per ora. Tratterai con quelli nel prossimo passaggio.
Nota che dovresti stare attento ai siti duplicati. Anche se non hai bisogno di due copie esatte dello stesso account, potresti avere, per esempio, un account Microsoft personale e uno per lavoro. In tal caso, dovresti contrassegnarli chiaramente in modo da non pensare erroneamente che siano duplicati. E non usare la stessa password per entrambi!
Passaggio 2: creare un nuovo Vault per vecchi accessi

Non è necessario esagerare con la cancellazione. Se ritieni di poter aver bisogno di un account in futuro, ma non accedervi spesso, puoi creare un deposito separato per tali accessi.
1Password consente di creare più depositi per separare le informazioni. LastPass chiama queste identità di vault separate. Il tuo gestore di password potrebbe non supportare questa funzione, ma se lo fa, è un'ottima opportunità da sfruttare.
Fai un altro passaggio attraverso il tuo elenco di password. Sposta tutti gli accessi che desideri conservare, ma che non ti servono regolarmente, in un secondo deposito chiamato Archivio o simile. Al termine, puoi escludere quel caveau dalla visualizzazione in Tutti i vault per tenerli fuori dalla vista.
Questo ti dà un posto sicuro dove archiviare i vecchi dati senza che ti si frappongano. È meglio tenere a portata di mano questi accessi piuttosto che eliminarli e desiderare di non averli più tardi.
Passaggio 3: contrassegnare i preferiti

Anche se hai centinaia di password nel tuo manager, è probabile che tu ne usi solo alcune dozzine regolarmente. Per un accesso più efficiente, è necessario contrassegnarli come preferiti nel gestore delle password. In questo modo, puoi tirarli su rapidamente invece di cercare ogni volta.
Come la maggior parte di questi passaggi, questo differirà leggermente a seconda del gestore password utilizzato. In 1Password, fai semplicemente clic con il pulsante destro del mouse su una voce e scegli Aggiungi a Preferiti . Lo vedrai quindi nella scheda Preferiti nella barra laterale sinistra.
Passaggio 4: utilizzare correttamente i tag

A proposito di ridurre la ricerca, la tua prossima mossa dovrebbe essere quella di implementare tag per i tuoi siti Web salvati. I tag ti consentono di raggruppare insieme tipi comuni di servizi, come Finanza, Social e Shopping .
Vedrai questi tag apparire sulla barra laterale del vault del gestore delle password. Raggruppare siti come questo ti consente di trovare rapidamente quello che stai cercando, anche se non è uno dei preferiti. È anche un modo pratico per identificare se hai dimenticato di aggiungere un accesso per un determinato servizio al tuo gestore di password. Ad esempio, se stai guardando i tuoi articoli contrassegnati come Finanza e ti rendi conto di aver dimenticato il tuo login bancario, ti ricorderai di aggiornare quella password.
Passaggio 5: ordinare le note nelle categorie giuste

Le note del gestore password consentono di archiviare in modo sicuro informazioni diverse dalle credenziali dell'account. A causa della natura delle note, probabilmente hai annotato rapidamente qualcosa e l'hai buttato nel caveau senza pensarci. Nel tempo, questo può portare a un mucchio di note sparse che non sono classificate correttamente.
Per questo passaggio, guarda tutte le note nel gestore delle password e assicurati che siano impostate correttamente. Se hai annotato una password, convertila in un elemento di accesso corretto. La maggior parte dei gestori di password ti consente di scegliere una categoria di dati, come carta di credito o router wireless, per aggiungere i campi pertinenti.
Dovresti usare note generiche solo se i dati non rientrano in nessuno di questi.
Passaggio 6: rivedere i problemi di sicurezza della password

A questo punto, hai eliminato le voci vecchie e non necessarie e classificato il resto dei tuoi accessi per renderle più facili da utilizzare. Prima di concludere, dovresti dare un'occhiata all'igiene delle tue password per assicurarti di essere in buona forma.
Perché un gestore di password semplifica la generazione di password complesse Come creare una password sicura che non dimenticherai Come creare una password sicura che non dimenticherai Sai come creare e ricordare una password valida? Ecco alcuni suggerimenti e trucchi per mantenere password complesse e separate per tutti i tuoi account online. Leggi di più e ricordali, non c'è motivo di mantenere password deboli, duplicate o comunque vulnerabili. La maggior parte dei gestori di password ha funzionalità che ti aiutano a rilevarle. 1Password li mantiene nella Torre di Guardia, mentre gli utenti di LastPass possono eseguire un controllo di sicurezza per identificarli.
Assicurati di non utilizzare la stessa password su nessun sito web. Se hai password brevi e deboli, sostituiscile con qualcosa di più forte. Presta molta attenzione a tutti gli elementi contrassegnati dal gestore delle password come trapelati nelle violazioni dei dati.
Step 7: Varie rifiniture

Il tuo vault per la gestione delle password è quasi perfetto ora. Per mettere gli ultimi ritocchi e farlo brillare, puoi fare qualche passo in più.
Mentre la maggior parte dei siti (si spera) usano HTTPS per il login in questi giorni, 1Password indicherà i siti per i quali hai URL HTTP. Se hai usato un gestore di password per un po 'di tempo, è probabile che tu abbia alcuni di questi in giro.
Per rimuovere questi avvisi e assicurarti di connetterti sempre alla versione HTTPS dei siti, assicurati semplicemente che ogni URL del sito Web inizi con https: // e non http: // . È semplice aggiungere l' s per correggere questo problema. Se scopri che un sito web non offre affatto HTTPS, dovresti prestare attenzione quando lo usi, poiché HTTP non trasmette le credenziali in modo sicuro.
Un altro elemento secondario da rivedere sono i nomi dei siti Web nel Vault. Se vuoi mantenere tutto intatto, fai un altro passaggio attraverso i tuoi siti e fissa le maiuscole, i nomi dei siti Web e altre convenzioni. Per un corretto ordine alfabetico, fai attenzione ai nomi salvati come qualcosa come login.website.com anziché website.com .
Mentre la maggior parte dei siti Web utilizza il tuo indirizzo e-mail per accedere, alcuni utilizzano un nome utente o un numero di iscrizione separati. Assicurati di avere il nome utente corretto impostato per un comodo riempimento automatico.
Infine, potresti voler rivedere il tuo elenco di accessi per ulteriori informazioni che puoi conservare in essi. Utilizzare la sezione Note nella voce di un sito Web per archiviare comodamente le risposte alle domande di sicurezza avanzate. Perché si risponde alle domande sulla sicurezza della password errata Perché si risponde alle domande sulla sicurezza della password errata Come si rispondono alle domande sulla sicurezza dell'account online? Risposte oneste? Sfortunatamente, la tua onestà potrebbe creare una crepa nella tua armatura online. Diamo un'occhiata a come rispondere in modo sicuro alle domande di sicurezza. Ulteriori informazioni, PIN o informazioni correlate. Questo ti impedisce di dover cercare questi dati altrove.
Gestione delle password organizzata Bliss
Anche se non è il compito più divertente al mondo, ripulire le tue password vale sicuramente la pena. Ora il tuo gestore di password è passato da un mucchio di posta indesiderata disorganizzato a un elenco ben realizzato. Tieni a mente i suggerimenti di cui sopra quando aggiungi nuovi accessi in futuro e non dovrebbe mai più raggiungere un punto schiacciante.
A proposito, perché non dare un'occhiata alle migliori funzionalità di gestione delle password 7 Funzioni di gestione delle password che devi sapere su 7 Funzioni di gestione delle password che devi sapere sul tuo gestore di password fa molto di più che salvare semplicemente le password. Ecco sette funzioni di gestione password che dovresti usare. Leggi di più per ottenere di più dal tuo?
Ulteriori informazioni su: 1Password, LastPass, Software organizzativo, Password, Gestione password.

