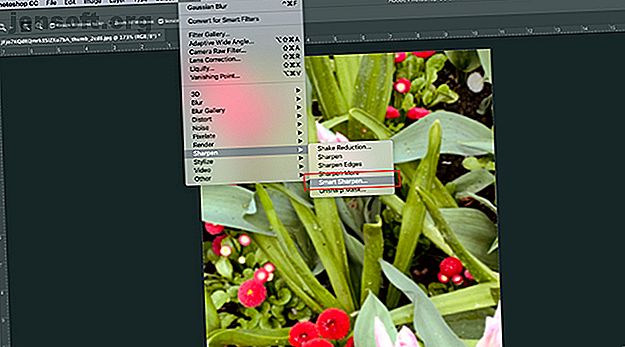
Come rendere le tue foto più nitide usando Adobe Photoshop
Annuncio pubblicitario
Uno degli errori più comuni quando si scatta una foto è che finisce per apparire sfocato. Ciò è dovuto al fatto che ti sei spostato, l'oggetto è stato spostato o la fotocamera non ha messo a fuoco correttamente.
Scarica oggi il nostro cheat sheet GRATUITO "Scorciatoie da tastiera di Adobe Photoshop" per scoprire tutti i comandi da tastiera di Photoshop che devi assolutamente conoscere!Non ti preoccupare. A seconda del livello di sfocatura coinvolto, questo è qualcosa che può essere risolto. Tutto ciò che serve è Adobe Photoshop. Ecco come rendere le tue foto più nitide usando Photoshop.
Passaggio 1: apri la tua foto

Quando si rendono più nitide le foto, le modifiche generali saranno impercettibili. Photoshop è lì per apportare piccole modifiche, non per ricostruire l'immagine da zero.
Se una foto è così sfocata che non riesci a distinguere nessuna delle forme, probabilmente non è riparabile. Tuttavia, se hai una foto ancora riconoscibile ma sfocata ai bordi, è un buon candidato per il miglioramento.
Per questo tutorial, ho usato una foto di alcuni fiori che ho scattato durante la mia recente vacanza a Victoria. Adoro i dettagli di questa fotografia, ma i fiori sono un po 'sfocati.
Esistono due modi diversi per affinare un'immagine in Photoshop. Per questo tutorial, tuttavia, ci concentreremo sulla più versatile di queste opzioni: lo strumento Smart Sharpen . È una funzionalità fornita con Photoshop CC.
Dopo aver aperto la tua foto, vai su Filtro> Precisione> Precisione intelligente . Lo vedrai raggruppato insieme agli altri strumenti di affilatura.
Passaggio 2: Scopri come utilizzare lo strumento Smart Sharpen

Quando si fa clic su Smart Sharpen, viene visualizzata una nuova finestra.
La tua finestra potrebbe essere più piccola della mia o trovarsi in un posto diverso, ma va bene. Puoi allargare la finestra e riposizionarla sullo schermo per darti un'area più ampia con cui lavorare, come ho fatto in questo esempio.
Per ingrandire la finestra, fai clic e trascina su uno degli angoli per ridimensionarla. Fare clic e trascinare sulla barra grigia pallida nella parte superiore della finestra per spostarla sullo schermo.
Sul lato destro della finestra di Smart Sharpen vedrai le tue impostazioni. Nella parte superiore è presente la casella di controllo della finestra Anteprima, che dovrebbe essere attivata.
Il prossimo è il menu Predefinito, le impostazioni generali e Ombre e Luci . Diamo un'occhiata a tutte queste categorie.
Passaggio 3: il menu delle preselezioni

Vedrai il tuo menu Predefinito nella parte superiore delle tue impostazioni. Qui è possibile caricare un predefinito di nitidezza, salvare un predefinito o crearne uno personalizzato.
Una cosa interessante da notare è che Photoshop ti imposta automaticamente su Default se non hai mai usato questo strumento prima. Nel momento in cui inizi a modificare le impostazioni, il tuo Preset passerà a Personalizzato .
Step 4: le tue funzioni generali

Dopo aver finito con il menu Predefinito, è tempo di spostarti verso il basso ed esplorare le tue impostazioni generali. Qui puoi regolare la nitidezza della tua immagine. Quando si rende più nitida un'immagine, aumenta il contrasto tra gli elementi dell'immagine.
Quantità indica la nitidezza generale che hai applicato alla tua immagine. Maggiore è la percentuale, maggiore sarà la nitidezza.
Il raggio è l'area intorno al bordo affilato che sarà interessato. Maggiore è la percentuale, maggiore è l'area interessata.
Riduci disturbo ti aiuta a ridurre gli artefatti nelle immagini.
Tutte e tre queste opzioni sono fantastiche. Se si spingono queste impostazioni troppo in alto, tuttavia, l'immagine può iniziare a sembrare frastagliata o pixelata a causa del contrasto elevato.
Quando ciò accade, è meglio ridurre queste impostazioni per aggiungere un po 'di sfocatura.
Nella parte inferiore di queste impostazioni, vedrai un menu a discesa chiamato Rimuovi . In questo menu puoi scegliere di rimuovere tre diversi tipi di sfocatura che potrebbero influenzare la tua immagine.
Una sfocatura gaussiana proviene da un'immagine complessivamente sfocata. Ciò potrebbe influire sulla tua foto se è stata scattata al crepuscolo, ad esempio quando la visibilità era scarsa.
La sfocatura dell'obiettivo si verifica quando ti sposti, ma l'oggetto no.
Motion Blur si verifica quando l'oggetto nelle immagini si muoveva. Se scegli di rimuovere Motion Blur, vedrai il piccolo "quadrante" circolare accanto ad esso diventare attivo. Questo quadrante consente di cambiare la direzione della rimozione del motion blur.
Passaggio 5: Ombre e luci

Sotto le tue impostazioni generali, vedrai la sezione Ombre . Questa sezione funziona allo stesso modo dell'area precedente, ma a differenza delle impostazioni generali si concentra specificamente sulle aree scure dell'immagine.
Gioca con questa impostazione e vedi cosa funziona meglio per te. Ogni immagine avrà un livello leggermente diverso di sfocatura, quindi le impostazioni che ho richiesto per calibrare la mia foto potrebbero essere diverse dalla tua.

Nella sezione Ombre vedrai i momenti salienti . Questa sezione funziona come le altre due, ma si concentra sulle aree più luminose dell'immagine.
Passaggio 6: salva la preimpostazione e controlla il tuo lavoro

Un modo interessante per verificare le modifiche nella finestra di Smart Sharpen, prima di applicarle, è fare clic e tenere premuto sull'immagine nella finestra di anteprima. Trascinalo un po '. Quando lo fai, Photoshop ti mostrerà l'aspetto delle tue immagini prima di applicare le modifiche.
Lascia andare il mouse e ritorna alle nuove modifiche.
Se sei soddisfatto dell'aspetto dell'immagine, puoi premere OK e applicare immediatamente le impostazioni. Puoi anche scegliere di salvare prima le impostazioni.
Per salvare le impostazioni come preimpostazione, tornare al menu a discesa Predefinito e scegliere Salva preimpostazione .
Una volta fatto, fai clic su OK . Photoshop applicherà le modifiche e uscirà dalla finestra Smart Sharpen.

Una volta tornato al tuo spazio di lavoro principale, vedrai la tua immagine con le sue modifiche applicate.
Poiché questi cambiamenti saranno impercettibili, sarà difficile vedere a prima vista ciò che è diverso. Confrontiamo le nuove e vecchie immagini fianco a fianco:

Come puoi vedere, i nuovi bordi a sinistra sono molto più puliti.
Se non ti piacciono le modifiche apportate alla tua immagine, nessun problema. Basta andare su File> Annulla Smart Sharpen per annullare le modifiche apportate.
Una volta che hai finito con le tue modifiche, salva la tua foto e i suoi aggiornamenti andando su File> Salva .
Puoi anche andare su File> Salva come se desideri conservare una copia dell'immagine originale e inalterata.
Se stai cercando di apportare qualche altra modifica alle immagini prima di salvare il tuo file, consulta il nostro articolo che spiega come cambiare lo sfondo di una foto in Photoshop Come cambiare lo sfondo di una foto in Photoshop Come cambiare lo sfondo di un Foto in Photoshop Vuoi cambiare lo sfondo di una foto in Photoshop? Adobe ha reso abbastanza semplice la modifica dello sfondo di una foto. Leggi di più .
Passaggio 7: suggerimenti da tenere a mente

Alcune altre cose da tenere a mente quando si rendono più nitide le foto usando Photoshop:
- Quando si esegue la nitidezza, è meglio rendere più nitida l'immagine in piccole quantità. Troppo in una volta può provocare artefatti invece di avere un bell'effetto naturale.
- Sotto Filtro> Precisione, vedrai altri strumenti di nitidezza che puoi usare. Funzionano bene, ma sfortunatamente non hanno la stessa versatilità dello strumento Smart Sharpen.
Riparare le tue fotografie
Adobe Photoshop è un ottimo strumento di modifica, che si tratti di fotografie o grafica. Con questa introduzione di base allo strumento Smart Sharpen potresti persino essere in grado di salvare alcune delle tue foto dalla pila di rifiuti.
Stai cercando altri modi per correggere le tue foto in post? Quindi ecco come ritagliare le tue immagini usando Photoshop Come ritagliare le immagini in Photoshop Come ritagliare le immagini in Photoshop Impara i trucchi per ritagliare una foto, modellare la cornice, mettere a fuoco il soggetto giusto e persino cambiare la prospettiva della scena. Leggi di più .
Scopri di più su: Adobe Photoshop, Suggerimenti per la modifica delle immagini, Tutorial per Photoshop.

