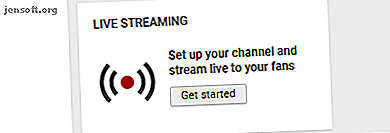
Come eseguire lo streaming live su YouTube con un Raspberry Pi
Aggiungendo un modulo videocamera al tuo Raspberry Pi, ottieni essenzialmente una videocamera connessa a Internet portatile, leggera e facile da tenere o montare.
Desideri scoprire oltre 70 utili consigli e trucchi su YouTube? Scarica subito il nostro cheat sheet GRATUITO su YouTube!Quindi, ha senso che potresti voler trasmettere filmati con esso. Ma come si inizia con questo? Quale modello Pi dovresti usare? Una soluzione per modulo telecamera è migliore di un'altra? E come si ottiene il filmato su YouTube?
Come per la maggior parte delle cose Raspberry Pi, è straordinariamente semplice.
Perché lo streaming live con un Raspberry Pi?
Con la disponibilità di servizi di streaming di facile utilizzo come Mixer e Twitch Cos'è il Mixer? Come iniziare lo streaming su questa alternativa a Twitch Cos'è Mixer? Come avviare lo streaming su questa alternativa a Twitch Ecco tutto ciò che devi sapere su cos'è Mixer e su come avviare lo streaming su Mixer. Leggi di più e tanti dispositivi diversi in grado di eseguire lo streaming su YouTube, potresti star chiedendo "perché scegliere il Pi"?
Bene, le sue dimensioni entrano sicuramente in gioco, permettendoti di posizionare il Raspberry Pi in quasi tutte le posizioni. L'uso del Pi come videocamera dedicata per lo streaming live di YouTube libera anche altri dispositivi.
E poi, c'è quella ragione secolare: perché puoi! L'impostazione di Pi come streamer video live consente di apprezzare ciò che sta accadendo in background su altri dispositivi che svolgono la stessa attività. È un po 'disordinato, richiede una lunga stringa di comando, ma il risultato è soddisfacente.
Di cosa avrai bisogno
Per trasmettere in streaming tutto ciò che è davanti al tuo Raspberry Pi su YouTube, avrai bisogno di quanto segue:
- Un Raspberry Pi 3 o successivo.
- Modulo videocamera Raspberry Pi (versione originale o NoIR, va bene). (Mentre è possibile utilizzare una webcam USB, queste istruzioni presuppongono che sia in uso un modulo videocamera Raspberry Pi.)
- Batteria portatile (opzionale).
Per il sistema operativo, lo standard Raspbian Stretch andrà bene. Ma potresti preferire Ubuntu o Arch Linux, o uno qualsiasi degli altri sistemi operativi distro 11 di Raspberry Pi che girano sul tuo Raspberry Pi 11 Sistemi operativi che funzionano su il tuo Raspberry Pi Qualunque sia il tuo progetto Raspberry Pi, c'è un sistema operativo per esso. Ti aiutiamo a trovare il miglior sistema operativo Raspberry Pi per le tue esigenze. Maggiori informazioni attualmente disponibili.
Quindi, collegare la fotocamera e avviare. La nostra guida precedente alla configurazione del modulo fotocamera Raspberry Pi Come configurare un modulo fotocamera Raspberry Pi Come configurare un modulo fotocamera Raspberry Pi Se non hai provato la fotografia Raspberry Pi, il modulo fotocamera è il modo più semplice per iniziare. Leggi di più spiega come farlo correttamente.
Avrai anche bisogno di un canale YouTube per lo streaming del tuo filmato. Non è difficile da configurare come potresti pensare.
Configura il tuo canale YouTube
Probabilmente hai già un account YouTube. Se usi Google Mail, c'è un account pronto per l'attivazione. Da qui avrai bisogno di un URL speciale che indirizzi il video acquisito dalla fotocamera del Raspberry Pi su YouTube.
Questo si chiama indirizzo RMTP ed è fondamentalmente un URL media specifico.
Per trovarlo, vai su YouTube, accedi e cerca il pulsante Carica . Questo è ciò che normalmente utilizzeresti su YouTube per aggiungere un video. In questa occasione, tuttavia, lo ignoreremo e fare clic sul pulsante Inizia in Live Streaming.

Nella schermata successiva, inserisci i dettagli desiderati per il feed live. Queste saranno informazioni sull'argomento del feed e un titolo, che dovresti aggiungere in Informazioni di base . Avrai anche la possibilità di impostare il livello di privacy dello stream; è pubblico, non elencato o privato ?

Nella scheda successiva, Configurazione della chiave Stream, cerca l' URL Stream e il nome / chiave Stream (per vedere questo, dovrai fare clic su Rivela ). Tieni presente che la chiave Stream deve essere mantenuta privata: chiunque disponga di queste informazioni può trasmettere in streaming sul tuo canale YouTube!

(Configurare la videocamera in streaming Pi tramite SSH? Basta copiare il nome / la chiave del flusso dalla finestra del browser YouTube nella riga di comando remota di Raspberry Pi.)
Per dare un'occhiata alle altre opzioni qui, consulta la nostra guida alla configurazione di un canale YouTube Come eseguire lo streaming live su YouTube Come eseguire lo streaming live su YouTube In questo articolo ti mostreremo come eseguire lo streaming live su YouTube utilizzando sia il tuo computer sia il tuo smartphone. Leggi di più .
Prepara Raspberry Pi per lo streaming live di YouTube
Ora è il momento di configurare Raspberry Pi per lo streaming.
Inizia aggiornando. Questo ti assicura di eseguire la versione più recente di Raspbian, con tutti gli aggiornamenti di sistema e software necessari, incluso raspivid.
sudo apt update sudo apt upgrade Questa operazione richiederà alcuni minuti. Una volta completato, apri una finestra di terminale e inserisci:
sudo raspi-config 
Utilizzare i tasti di direzione per selezionare Abilita fotocamera, toccare Invio, quindi selezionare Sì. Ti verrà richiesto di riavviare. Al riavvio del Pi, inserisci:
raspistill –o image.jpg Troverai lo snap risultante nella directory Home. Una volta che sai che la tua fotocamera funziona con Raspberry Pi, puoi procedere.
Configurare lo streaming con avconv
Le versioni più recenti di Raspbian hanno preinstallato avconv, quindi non è necessario installarlo. Tuttavia, se non vuoi aggiornare Raspberry Pi, puoi semplicemente installare il pacchetto libav-tools:
sudo apt install libav-tools Con avconv installato, sei pronto per creare il feed per YouTube. Per questo avrai bisogno del nome / chiave dello stream annotato in precedenza.
Il comando, tuttavia, è lungo:
raspivid -o - -t 0 -vf -hf -fps 30 -b 6000000 | avconv -re -ar 44100 -ac 2 -acodec pcm_s16le -f s16le -ac 2 -i /dev/zero -f h264 -i - -vcodec copy -acodec aac -ab 128k -g 50 -strict experimental -f flv rtmp://a.rtmp.youtube.com/live2/[your-secret-key-here] Come puoi vedere, ha molti elementi. Ora, se vuoi andare avanti ed eseguirlo, copia il codice, incollalo nella finestra del tuo terminale e premi invio. Ricorda di cambiare [your-secret-key-here] per la chiave Stream di cui hai preso nota in precedenza.
Se tutto ha funzionato come previsto, ti ritroverai con qualcosa del genere:

In questo caso, torna alla scheda del browser YouTube. Pochi istanti dopo, il filmato inizierà lo streaming:

Cosa significa il comando Stream
Quel lungo comando sopra può essere abbastanza confuso per l'occhio non allenato ma presenta una raccolta di parametri separati. Diamo un'occhiata al più importante.
-fps : questo è il frame per secondo. Per i migliori risultati dovrebbe essere oltre 24, ovvero i film di velocità tradizionalmente utilizzati per creare l'illusione del movimento. Se le prestazioni sono un problema, tuttavia, potresti preferire ridurlo per migliorare la cottura a vapore.
-w -h : possono essere usati per specificare larghezza e altezza. Se li ometti, raspivid utilizzerà la risoluzione ad alta definizione 1920 × 1080 (1080p).
-b : limite di bitrate in uscita. La raccomandazione di YouTube è di 400-600 kbps. Una cifra inferiore ridurrà la larghezza di banda del caricamento, in cambio di un video di qualità inferiore.
-acodec : questo è particolarmente importante per lo streaming su YouTube. Il servizio non consente il video senza una traccia audio (o l'audio senza una traccia video), quindi lo utilizziamo per creare una traccia audio falsa per lo streaming. Poiché il Raspberry Pi non viene fornito con un microfono incorporato e i migliori risultati audio si ottengono aggiungendo un HAT della scheda audio, questa è la soluzione semplice.
-f : questo è il formato di output; in questo caso è flv, il formato preferito per gli streaming live di YouTube.
Scollega la sessione SSH per continuare lo streaming
Il comando raspivid sopra avvia uno stream, ma se ci si connette tramite SSH, quando si disconnette lo stream verrà chiuso. Sicuramente non puoi lasciare il tuo PC in esecuzione solo per il Pi per continuare lo streaming?
Fortunatamente, c'è una risposta: schermo. Questo è un software che puoi installare che manterrà la sessione SSH in esecuzione dopo la disconnessione.
Inizia terminando lo stream ( Ctrl + X ), quindi installando la schermata:
sudo apt install screen Attendi che venga installato, quindi riavvia il Pi.
sudo reboot Riconnetti tramite SSH, accedi, quindi inserisci il comando per eseguire la schermata:
screen Questo in pratica crea un ambiente separato in cui eseguire il comando raspivid, che persisterà quando ci si disconnette. Basta eseguire raspivid come sopra, quindi quando sei pronto per disconnetterti premi Ctrl + A.
Chiudi la finestra SSH e il flusso continuerà.
La tua fotocamera Raspberry Pi è in streaming su YouTube
Con il video in streaming Pi dalla telecamera, tutto dovrebbe funzionare bene. Tutto ciò che serve è per te:
- Collega il modulo videocamera a Raspberry Pi
- Posiziona il Pi per catturare la scena
- Esegui un aggiornamento del sistema
- Imposta un canale YouTube e copia l'URL del flusso
- Avviare uno stream con il comando raspivid
Si noti che con lo streaming persistente, c'è la possibilità che le cose possano surriscaldarsi, il che rallenterà il flusso. In questo caso, prendi in considerazione alcune soluzioni di raffreddamento di Raspberry Pi 5 modi fantastici per mantenere il tuo Raspberry Pi 3 overcloccato 5 modi fantastici per mantenere il tuo Raspberry Pi 3 overcloccato Con tutte le cose interessanti che puoi fare con un Raspberry Pi, non sorprende che possano diventa un po 'caldo. Ecco i modi migliori per raffreddarli. Leggi di più .
Scopri di più su: Tutorial per progetti fai-da-te, Streaming multimediale, Raspberry Pi, Webcam, YouTube.

