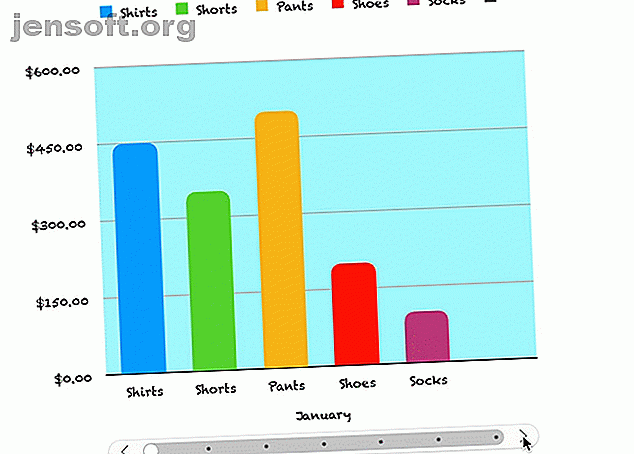
Come creare grafici e diagrammi interattivi su Mac usando i numeri
Annuncio pubblicitario
Grafici e grafici sono strumenti fantastici per la visualizzazione dei dati. Sono facili da leggere, semplici da capire e forniscono un'immagine chiara delle informazioni.
Sblocca subito il cheat sheet "Formule Excel essenziali"!
Questo ti iscriverà alla nostra newsletter
Inserisci la tua e-mail di sblocco Leggi la nostra politica sulla privacyCosa c'è di meglio dei normali grafici e diagrammi statici sono quelli con cui puoi interagire. Ciò ti consente di visualizzare i tuoi dati in modo diverso e ti dà l'opportunità di concentrarti su pezzi specifici più facilmente.
Numbers per Mac offre una funzione per la creazione di diagrammi e grafici interattivi ed ecco come usarlo.
Che cos'è un grafico interattivo in numeri?
In breve, un grafico interattivo in Numbers consente di visualizzare i dati in più fasi. È possibile utilizzare un cursore o pulsanti per spostarsi tra gli elementi di dati. Ad esempio, è possibile visualizzare le vendite per prodotto al mese e utilizzare il dispositivo di scorrimento per vedere ogni mese.
Ciò ti consente di presentare i tuoi dati in un modo che sia facile da capire e più focalizzato su ogni fase.

Passaggio 1: popolare i dati
Prima di poter creare un grafico interattivo in Numbers, hai bisogno dei tuoi dati. Completa il foglio di calcolo e, per i migliori risultati, usa le intestazioni di colonna e di riga, perché ti aiuteranno a visualizzare correttamente i tuoi dati sul grafico. Una volta terminata la preparazione dei dati, il resto è facile.
Passaggio 2: crea il tuo grafico interattivo
Seleziona la tabella dei dati facendo clic sul piccolo cerchio in alto a sinistra del foglio. Quindi, fai clic su Grafico > Interattivo dalla barra degli strumenti. Vedrai quattro diversi tipi di grafici (come anche in Microsoft Excel).
- Grafico a colonne verticali : questo tipo di grafico funziona bene per confrontare i valori in una categoria.
- Grafico a barre orizzontale : come sopra, questo tipo di grafico funziona bene anche per confronti di valori in una singola categoria.
- Grafico a dispersione : questo tipo di grafico è ottimo per i confronti tra coppie di valori in una serie di dati.
- Grafico a bolle : questo tipo di grafico è utile per i confronti tra tre punti di dati in una serie.
Quando vedi queste quattro opzioni, puoi usare la freccia per spostarti tra gli stili aggiuntivi, o combinazioni di colori, per ciascuno. Fai clic sul grafico che desideri utilizzare e verrà popolato nel tuo foglio con i tuoi dati.

Passaggio 3: personalizza il tuo grafico
Una volta creato il grafico, hai molte opzioni per personalizzarlo. Il modo più semplice per farlo è con la barra laterale in modo da poter vedere le opzioni e le modifiche contemporaneamente. Se la barra laterale è chiusa, fai clic su Formatta in alto a destra per aprirla.
Ora, seleziona il tuo grafico e quindi la scheda Grafico nella barra laterale. Vedrai anche le schede per Asse, Serie e Disposizione che puoi utilizzare per i diversi tipi di grafici e serie di dati. Per il nostro esempio, esamineremo la scheda Grafico e la colonna verticale e i grafici a barre orizzontali.

Opzioni di personalizzazione
A partire dalla parte superiore della barra laterale, hai queste opzioni:
- Stile grafico : si tratta delle stesse opzioni di combinazione di colori che vedi quando selezioni per la prima volta il grafico interattivo.
- Opzioni grafico : è possibile contrassegnare le caselle di controllo per utilizzare un titolo, legenda, bordo e dati nascosti.
- Carattere grafico : è possibile modificare lo stile, il formato, la dimensione e il colore del carattere.
- Grafico interattivo : scegli se utilizzare un dispositivo di scorrimento con pulsanti o solo pulsanti per spostarti tra i tuoi dati. Puoi anche selezionare Sotto o Sopra per la posizione del nome del set di dati.
- Angoli arrotondati : è possibile utilizzare il dispositivo di scorrimento per regolare la rotondità degli angoli della barra.
- Divari : regola le percentuali per gli spazi tra le barre e i set.
- Stile di sfondo e bordo : è possibile utilizzare un colore, una sfumatura o un'immagine come sfondo.
- Tipo di grafico : selezionare un diverso tipo di grafico da utilizzare. Questo è un modo semplice e veloce per vedere come verranno visualizzati i tuoi dati usando un altro tipo di grafico.
Se usi un grafico a dispersione o a bolle, noterai che alcune di queste opzioni cambiano. Ad esempio, non avrai la funzione Angoli arrotondati perché non avrai barre con angoli.
Con alcune lievi personalizzazioni, puoi cambiare l'aspetto completo del tuo grafico. Questo è un ottimo modo per abbinare i dati che stai presentando con la tua azienda, pubblico o settore. Guarda come questi due grafici dello stesso tipo con gli stessi dati possono apparire completamente diversi.

Passaggio 4: modifica i riferimenti ai dati
Quando si modificano i dati nella tabella, il grafico si aggiorna automaticamente per riflettere tali modifiche. È inoltre possibile apportare modifiche facendo clic sul grafico e quindi sul pulsante Modifica riferimenti dati che viene visualizzato.
Eliminazione di una serie di dati
Uno dei vantaggi dell'utilizzo del pulsante per modificare i dati è che puoi selezionare l'elemento esatto che desideri modificare nel tuo grafico. Ad esempio, potresti voler rimuovere alcuni dati dal grafico ma non dalla tabella.
- Seleziona il grafico e fai clic su Modifica riferimenti dati .
- Vai alla tua tabella e fai clic sulla freccia per la colonna che desideri rimuovere.
- Fai clic su Elimina serie .
Vedrai immediatamente i dati rimossi dal grafico e quella colonna nella tua tabella non sarà più evidenziata come parte del grafico. Tuttavia, i tuoi dati rimangono ancora nella tua tabella.

Inversione dei dati
Un'altra cosa che puoi fare è tracciare le righe come le serie anziché le colonne o viceversa.
- Seleziona il grafico e fai clic su Modifica riferimenti dati .
- Vai alla tua tabella e fai clic sulla freccia per una colonna .
- Fai clic su Traccia righe come serie .
Nel nostro esempio puoi vedere che invece di visualizzare ogni mese (originariamente intestazioni di riga) ora puoi visualizzare ciascun prodotto (originariamente intestazioni di colonna) nel nostro grafico. Fondamentalmente, queste due serie sono state scambiate. Ciò ti consente di cambiare il modo in cui desideri visualizzare i tuoi dati molto rapidamente, senza problemi e senza creare un grafico nuovo di zecca.

Al termine della modifica dei riferimenti ai dati, fai clic sul pulsante Fine nella parte inferiore della finestra Numeri.
Interagisci con i tuoi dati su Mac
Queste opzioni interattive di grafici e grafici in Numbers sono strumenti meravigliosi per presentare i tuoi dati. E se sei interessato all'utilizzo di Excel per i tuoi fogli di calcolo, puoi creare grafici e diagrammi Come creare un grafico o un grafico in Excel Come creare un grafico o un grafico in Excel Excel ha solide funzionalità di visualizzazione, che semplifica la creazione di grafici potenti e grafici in Excel. Puoi anche usare Excel per creare grafici auto-aggiornanti! Maggiori informazioni con la stessa facilità dei grafici interattivi di Excel Come creare grafici interattivi di Excel con la formula INDICE Come creare grafici interattivi di Excel con la formula INDICE Ti mostreremo come utilizzare la formula INDEX e un menu a discesa di base per creare grafici interattivi di Excel. Questo semplice processo trasformerà i grafici statici in hub di informazioni dinamiche. Leggi di più .
Ulteriori informazioni su: Suggerimenti per Mac, Trucchi per Mac, Microsoft Excel, Foglio di calcolo.

