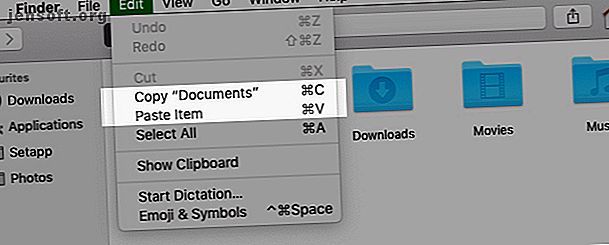
Come copiare e incollare su un Mac
Annuncio pubblicitario
Ti chiedi come copiare e incollare sul tuo nuovo Mac? Dopotutto, è un'azione di base che sei obbligato a usare quotidianamente. Fortunatamente, l'azione è rapida e indolore e te ne accorgerai in pochissimo tempo.
Migliora il flusso di lavoro del tuo Mac con il nostro cheat sheet GRATUITO per le scorciatoie da tastiera macOS Finder!Come prevedibile, hai diversi modi per copiare e incollare su un Mac. Li tratteremo tutti e, mentre lo facciamo, condivideremo anche utili bocconcini di informazioni correlate. Cominciamo!
Come copiare e incollare su un Mac

Il modo più semplice per copiare e incollare su un Mac è con l'aiuto di due scorciatoie da tastiera facili da ricordare:
- Cmd + C da copiare
- Cmd + V per incollare
Apprezzerai questi se sei passato a macOS da Windows. Le scorciatoie sono simili alle scorciatoie da copia e incolla Ctrl + C e Ctrl + V su cui sei arrivato a fare affidamento.
Non sei un fan delle scorciatoie da tastiera? Potresti preferire copiare e incollare usando i comandi di menu. In tal caso, dopo aver selezionato l'elemento che si desidera copiare, fare clic su Modifica> Copia per copiare la selezione negli Appunti.
Quindi, vai alla posizione in cui desideri creare un duplicato dell'elemento selezionato. Lì, fai clic su Modifica> Incolla . Per incollare il testo copiato, assicurarsi di posizionare il cursore nella posizione esatta in cui si desidera visualizzare il testo.
Una terza opzione semplice come l'uso delle scorciatoie da tastiera prevede il menu di scelta rapida o il menu di scelta rapida. Troverai i comandi Copia e Incolla in questo menu e funzionano esattamente come i comandi di menu e le scorciatoie da tastiera.

È possibile utilizzare i comandi copia-incolla con tutti i tipi di contenuto, inclusi testo, immagini e documenti. Inoltre, i comandi funzionano su tutte le app Mac (incluso Finder) a meno che le funzioni di copia e / o incolla non siano state disabilitate da un'app o da una pagina Web.
Desideri poter copiare e incollare il testo come fai sul tuo iPhone? Adorerai PopClip: ti offre un menu contestuale simile a iOS per copia-incolla e altre azioni.
Come incollare senza formattazione
Tieni presente che quando copi e incolli il testo su Mac come descritto sopra, il testo incollato mantiene la sua formattazione originale.
Desideri che il testo incollato segua la formattazione del documento di destinazione? Dovrai utilizzare il comando Modifica> Incolla e abbina stile anziché Modifica> Incolla mentre incolli il testo. Quando si incolla con la tastiera, utilizzare l' opzione di scelta rapida + Maiusc + Cmd + V anziché Cmd + V.
Questa nuova scorciatoia è difficile da ricordare! Se hai intenzione di usarlo spesso, puoi creare una scorciatoia da tastiera memorabile per questo. E se sei sicuro di non usare mai il comando Incolla originale, perché non riutilizzare il suo collegamento per copiare e incollare il testo senza formattarlo ogni volta?
Copia e incolla più velocemente con un gestore degli Appunti

È probabile che ti ritrovi a copiare e incollare diversi elementi da una posizione all'altra sul tuo Mac ogni giorno.
Ogni volta che vuoi incollare qualcosa, devi prendere il contenuto rilevante dalla sua posizione originale per spostarlo negli appunti. È noioso, ma non deve essere. Una buona app per la gestione degli appunti può risolvere questo problema per te. Nasconderà ogni elemento copiato negli appunti e lo manterrà ricercabile e accessibile quando si desidera copiarlo di nuovo.
Puoi scegliere un'app per appunti che gestisce solo voci di testo o che memorizza testo, immagini, collegamenti ipertestuali, documenti e altri tipi di contenuto. I nostri consigli includono CopyClip, 1Clipboard, Pastebot e Paste.
Se usi un'app di produttività per Mac come Alfred, BetterTouchTool o Keyboard Maestro, non devi installare un'app per appunti dedicata. Tali app per la produttività spesso contengono una funzione di gestione degli appunti.
Come copiare e incollare tra i tuoi dispositivi Apple

I tuoi dispositivi Apple possono condividere un singolo blocco appunti, il che significa che puoi copiare i dati sul tuo Mac e incollarli sul tuo iPhone (e viceversa). A tal fine, assicurati di aver abilitato il Bluetooth su entrambi i dispositivi e di aver effettuato l'accesso allo stesso account iCloud su di essi.
Il prossimo passo è abilitare la funzione Handoff su entrambi i dispositivi. Per farlo:
- Su Mac: in Preferenze di Sistema> Generale, seleziona la casella di controllo Consenti trasferimento tra questo Mac e i tuoi dispositivi iCloud .
- Su iPhone: apri l'app Impostazioni e in Generale> Handoff, gira l'interruttore a levetta per Handoff verso destra per abilitarlo.
Ora, incollare la copia tra il tuo Mac e iPhone è semplice come usare i comandi copia-incolla specifici del dispositivo, come richiesto. Gli appunti condivisi si chiamano Appunti universali . Fa parte di Continuity, un insieme di funzionalità che ti consentono di utilizzare il tuo Mac e iPhone insieme.
A proposito, puoi anche copiare e incollare tra il tuo Mac e iPhone con Copied per macOS e iOS. Per condividere un blocco appunti tra il tuo Mac e il tuo telefono Android, installa l'app Alt — C su entrambi i dispositivi.
Sapevi che puoi anche sincronizzare i tuoi appunti tra macOS e Windows?
Come tagliare e incollare su un Mac

Quando si desidera spostare i dati in una nuova posizione invece di copiarli lì, è necessario un comando taglia e incolla anziché una copia e incolla.
Per utilizzare il comando, è sufficiente sostituire il collegamento Cmd + C per la copia con Cmd + X. Nei menu delle app e dei menu di scelta rapida, è necessario selezionare Taglia anziché Copia . Le scorciatoie da incollare e le opzioni di menu rimangono le stesse di prima. Questo modo intuitivo di spostare i dati è una novità di macOS.
In precedenza, era necessario copiare i dati come al solito e utilizzare il collegamento Cmd + Opzione + V nella posizione di destinazione per simulare un'azione taglia e incolla. La voce di menu corrispondente ( Sposta elemento qui ) viene visualizzata solo se si tiene premuto il tasto Opzione mentre si incolla.
Questo insolito modo di tagliare e incollare è ancora utile con determinati contenuti, come i file e le cartelle del Finder. Il nuovo comando taglia e incolla funziona perfettamente con testo, promemoria, contatti, oggetti nei documenti e così via.
Copia-incolla è il modo migliore per creare duplicati?
Ora sai come copiare e incollare su Mac. Ciò consente di creare duplicati degli elementi selezionati in varie posizioni lasciando intatti gli originali.
Dobbiamo avvisarti che, mentre il testo da incollare va bene, duplicare oggetti come cartelle e immagini incautamente può lasciare il tuo Mac a corto di spazio. Dopotutto, ogni copia che crei occupa un po 'di spazio sul tuo disco rigido.
Come puoi conservare copie di oggetti sparsi sul tuo Mac per un accesso rapido senza esaurire lo spazio su disco, quindi? La risposta sta nella creazione di alias per combattere il disordine del Finder Riduci il disordine del Finder e la posta indesiderata del Mac con alias, tag e altro Riduci il disordine del Finder e la posta indesiderata del Mac con alias, tag e altro Una pulizia accurata ogni tanto è necessaria, ma può solo portarti così lontano. Hai bisogno di una buona strategia per schivare il disordine e per eliminarlo. Leggi di più .
Ulteriori informazioni su: Appunti, Suggerimenti per Mac, OS X Finder.

