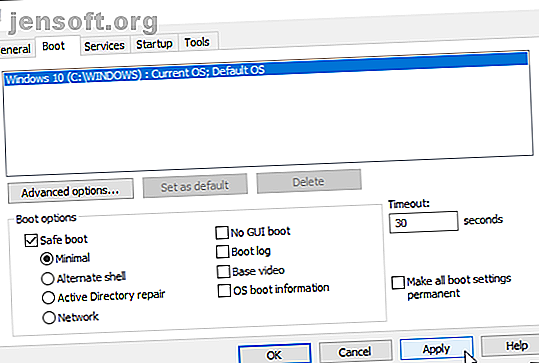
Come eseguire l'avvio in modalità provvisoria su Windows 10
Annuncio pubblicitario
Hai mai provato a risolvere il tuo computer? Quindi hai incontrato la modalità provvisoria . La modalità provvisoria è una funzione integrata di risoluzione dei problemi che disabilita driver e programmi non necessari durante il processo di avvio. Ci consente di isolare eventuali errori di impostazione o di sistema e risolverli alla radice, senza interferire con applicazioni non essenziali.
Ad esempio, è possibile utilizzare la Modalità provvisoria per eseguire Ripristino configurazione di sistema durante la risoluzione dei problemi del computer o per eliminare un file utilizzato da un altro programma. Qui daremo una rapida occhiata all'avvio in modalità provvisoria con Windows 10 e cosa fare se non è possibile avviare in modalità provvisoria.
Metodo 1: Configurazione del sistema
Per aprire la schermata di configurazione del sistema, digitare msconfig nella barra di ricerca del menu Start e selezionare la migliore corrispondenza. Apri la scheda Avvio e osserva le Opzioni di avvio . Selezionando l'opzione Avvio sicuro, il sistema si avvierà in modalità provvisoria al successivo riavvio.

Puoi scegliere tra altre opzioni. Ecco cosa fanno:
- Minimo: avvia la modalità provvisoria con la quantità minima assoluta di driver e servizi, ma con la GUI standard di Windows (Graphical User Interface).
- Shell alternativa: avvia la modalità provvisoria con un prompt dei comandi, senza la GUI di Windows. Richiede la conoscenza di comandi di testo avanzati e la navigazione del sistema operativo senza mouse.
- Riparazione di Active Directory: avvia la modalità provvisoria con accesso a informazioni specifiche della macchina, come i modelli hardware. Se installiamo senza successo nuovo hardware, corrompendo Active Directory, la Modalità provvisoria può essere utilizzata per ripristinare la stabilità del sistema riparando i dati danneggiati o aggiungendo nuovi dati alla directory.
- Rete: avvia la modalità provvisoria con i servizi e i driver necessari per la rete, con la GUI di Windows standard.
Seleziona Minimo > Applica> OK . La configurazione del sistema ora chiederà se si desidera riavviare il sistema. Selezionando Riavvia si avvierà immediatamente il processo di riavvio, quindi assicurarsi di salvare eventuali documenti o progetti attivi.
Metodo 2: avvio avanzato
L'opzione successiva è Avvio avanzato di Windows 10. Non è così avanzato, ma è davvero utile saperlo.

Digita avvio avanzato nella barra di ricerca del menu Start e seleziona la migliore corrispondenza. Ora, in Avvio avanzato, selezionare Riavvia ora .
Facendo clic su Riavvia ora, il sistema verrà riavviato in modalità di ripristino in cui sono presenti tre opzioni: Continua, Risoluzione problemi o Spegni il PC.
Seleziona Risoluzione dei problemi> Opzioni avanzate . Ora hai una nuova gamma di opzioni tra cui scegliere.
Seleziona Impostazioni di avvio> Riavvia . Il tuo sistema si riavvierà. La schermata Impostazioni di avvio verrà caricata dopo il riavvio. Da qui, selezionare l'opzione necessaria per la modalità provvisoria.

Collegamento all'avvio avanzato
Puoi saltare il lungo processo di clic tenendo premuto Maiusc e facendo clic su Riavvia in Accensione, disponibile nel menu Start di Windows 10. Questo riavvio porta direttamente alle opzioni di ripristino, dove è possibile selezionare Risoluzione dei problemi> Opzioni avanzate> Impostazioni di avvio .

Metodo 3: toccando
Fino all'introduzione di Windows 8, il metodo più comune per accedere alla modalità provvisoria era toccare F8 sulla tastiera durante l'avvio. Toccando F8 viene visualizzata la schermata delle opzioni della modalità provvisoria, che elenca le opzioni disponibili nel Metodo 1 (sopra) e diverse alternative.
Windows 10 (e Windows 8 / 8.1) ha la Modalità provvisoria F8 disabilitata per impostazione predefinita. Tuttavia, puoi sacrificare un paio di secondi durante l'avvio abilitando il menu F8 usando il Prompt dei comandi.
Inizia aprendo un prompt dei comandi elevato. Fare clic con il tasto destro del mouse sul menu Start e selezionare Prompt dei comandi (amministratore) . Seleziona Sì nella finestra di dialogo Controllo account utente, se appare. Il prompt dei comandi ora dovrebbe essere aperto.

Immettere (o copiare / incollare) il seguente comando:
bcdedit /set {default} bootmenupolicy legacy Lavoro fatto!

Per annullare questo comando legacy in qualsiasi momento, riaprire il prompt dei comandi con privilegi elevati in base alle istruzioni precedenti e digitare:
bcdedit /set {default} bootmenupolicy standard Questo riporta l'avvio al suo stato originale, quindi per raggiungere la Modalità provvisoria dovrai usare una delle opzioni alternative in questo articolo.
Cosa succede se non funziona nulla?
Anche se nessuna delle precedenti funzioni ha ancora due assi nella manica.
Se hai installato Windows 10 tramite un disco o un'unità flash USB, puoi avviare direttamente in modalità di ripristino inserendo il supporto di installazione prima di accendere il sistema.
Scegli il layout della tastiera, seguito da Ripara il tuo computer, nella parte inferiore sinistra dello schermo. Da qui puoi andare a Risoluzione dei problemi> Opzioni avanzate in cui troverai Ripristino configurazione di sistema, Ripristino immagine di sistema, Ripristino all'avvio, Prompt dei comandi e Torna alla build precedente.

Affinché System Image Recovery funzioni, devi aver creato un'immagine di backup prima dell'errore di sistema, cosa che ti consigliamo assolutamente di fare. Puoi creare un'immagine di sistema digitando recovery nella barra di ricerca del menu Start e selezionando la migliore corrispondenza. Si apriranno gli strumenti di recupero avanzato. Selezionare Crea un'unità di ripristino Come creare un disco di ripristino di Windows 8 Come creare un disco di ripristino di Windows 8 I giorni della reinstallazione di Windows quando agisce sono ormai trascorsi. Tutto ciò che serve per riparare Windows 8 è un disco di ripristino, su CD / DVD, una chiavetta USB o un disco rigido esterno. Leggi di più e segui i passaggi.
Disco di riparazione del sistema
Un altro strumento utile a vostra disposizione è il disco di riparazione del sistema. A differenza dell'immagine di sistema, questi non sono specifici della macchina, quindi puoi acquisirne uno tramite un amico se tutto va completamente a forma di pera.

Vai a Pannello di controllo> Sistema e sicurezza> Backup e ripristino (Windows 7).
Non lasciarti scoraggiare dal tag Windows 7: sei nel posto giusto. Seleziona Crea un disco di ripristino del sistema dalla colonna di sinistra e segui le istruzioni.
Come uscire dalla modalità provvisoria?
Una volta risolto il problema con Windows 10, puoi uscire dalla modalità provvisoria. Ma come uscire dalla modalità provvisoria una volta che ci sei?
Esistono due opzioni, a seconda di come è stato avviato in modalità provvisoria.
Se è stata attivata la Modalità provvisoria utilizzando il Metodo 1 (tramite Configurazione di sistema), è necessario disattivare l'opzione Modalità provvisoria nella finestra di configurazione. Altrimenti, Windows 10 si riavvierà in modalità provvisoria dopo ogni riavvio.
Se è stata attivata la Modalità provvisoria utilizzando il Metodo 2 (tramite Avvio avanzato) o il Metodo 3 (toccando la tastiera), spegnere o riavviare il sistema per uscire dalla Modalità provvisoria.
L'accesso alla modalità provvisoria su Windows 10 è semplice
Ora conosci i tre metodi più semplici per accedere alla modalità provvisoria di Windows 10. Assicurati di prendere nota della sezione finale sui dischi di ripristino dell'immagine di sistema e di riparazione del sistema. Ricorda sempre che il primo funziona solo se hai impostato la posizione di ripristino prima che il tuo mondo iniziasse a crollare in un incubo indotto da BSOD.
Se sei davvero in una situazione terribile, senza Image Recovery e nessun disco di riparazione, puoi sempre provare il salvatore dell'assistenza tecnica Hirens BootCD I 5 migliori dischi di salvataggio e ripristino per un ripristino di sistema di Windows I 5 migliori dischi di salvataggio e di ripristino per un ripristino di sistema di Windows Ecco i migliori dischi di ripristino di Windows per aiutarti ad accedere al tuo computer per effettuare riparazioni e backup, anche quando non si avvia. Leggi di più . Ha salvato molte persone, molte volte, e salverà anche te!
Ulteriori informazioni su: errori di avvio, schermata di avvio, diagnostica del computer, manutenzione del computer, modalità provvisoria, risoluzione dei problemi, Windows 10, suggerimenti per Windows.

