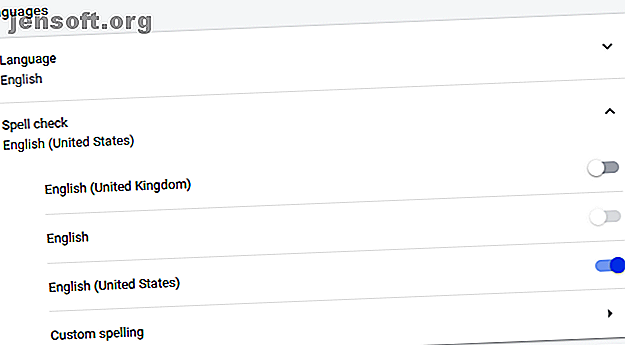
I modi migliori per eseguire il controllo ortografico in Google Chrome
Annuncio pubblicitario
L'ortografia corretta non è solo una cortesia, è anche un segno di intelligenza e buona educazione. E con Google Chrome, il controllo ortografico è un gioco da ragazzi.
In questi giorni, in realtà non è necessario sapere come si scrive per fare una buona impressione. Se sei intelligente, utilizzerai solo uno dei tanti strumenti gratuiti di controllo ortografico, alcuni dei quali possono anche correggere la tua grammatica. E prestando una piccola attenzione alle correzioni apportate da questi strumenti, puoi anche migliorare le tue abilità di ortografia nativa in movimento.
Come impostare il controllo ortografico in Google Chrome
Chrome viene fornito con un correttore ortografico nativo, che dovrebbe essere abilitato per impostazione predefinita. Il dizionario è in genere impostato sulla lingua del sistema operativo, ma è possibile aggiungere e passare tra più lingue. Questo correttore ortografico offre anche una versione avanzata che utilizza la tecnologia di controllo ortografico di ricerca di Google. Ciò, tuttavia, comporta l'instradamento del testo attraverso i server di Google. Vediamo quindi tutte le opzioni in dettaglio.
Come abilitare il controllo ortografico in Google Chrome
Per abilitare o disabilitare il controllo ortografico in Google Chrome, attenersi alla seguente procedura:
- Fai clic sul pulsante del menu in alto a destra nella barra degli strumenti del browser e seleziona Impostazioni .
- Scorri fino in fondo, fai clic su Avanzate per espandere le impostazioni aggiuntive.
- Scorri verso il basso fino a Lingue e fai clic su Controllo ortografico per espandere il rispettivo menu.
- Qui puoi attivare o disattivare il controllo ortografico di Chrome facendo clic sul dispositivo di scorrimento accanto alla rispettiva lingua. Un cursore blu indica che il controllo ortografico è abilitato.

Nota 1: è possibile aggiungere e modificare l'ortografia personalizzata selezionando la rispettiva opzione in fondo all'elenco. Fondamentalmente, puoi aggiungere parole al dizionario predefinito di Google, utile per nomi o termini tecnici che il controllo ortografico di Chrome non riconosce.

Nota 2: puoi anche abilitare un controllo ortografico avanzato, che riconoscerà altri errori, come uno spazio mancante o un trattino. In Impostazioni> Avanzate, vai su Privacy e sicurezza, fai clic su Sincronizza e servizi Google e, in fondo all'elenco, abilita Controllo ortografico avanzato .

Come aggiungere altre lingue al correttore ortografico di Google Chrome
La lingua che desideri eseguire il controllo ortografico non viene visualizzata in Chrome? Chrome rileva solo la lingua predefinita del tuo sistema per il controllo ortografico.
Ecco come aggiungere un'altra lingua:
- Espandi il menu Lingua e fai clic su Aggiungi lingue .
- Controlla la lingua che desideri aggiungere e fai clic su Aggiungi .

Dopo aver aggiunto una lingua a Chrome, torna al menu Controllo ortografico e attiva il controllo ortografico.
Come utilizzare il correttore ortografico di Google Chrome
Ora che hai aggiunto le lingue e abilitato il controllo ortografico, la domanda è: come fa Chrome a sapere quando eseguire il controllo ortografico e quale lingua utilizzare?
Per impostazione predefinita, l'incantesimo di Chrome controlla le parole in tutti i campi di testo, inclusi Gmail e la maggior parte dei siti Web di terzi. Quando hai sbagliato l'ortografia di una parola, dovresti vedere una linea rossa ondulata sotto quella parola. Se hai abilitato il controllo ortografico avanzato, potresti anche visualizzare una linea grigia che indica un errore diverso, ad esempio uno spazio mancante.
Trova l'ortografia giusta con Google Chrome
Quando vedi una parola contrassegnata come errata, fai clic con il pulsante destro del mouse per rivedere il suggerimento di Google, che viene visualizzato nella parte superiore del menu di scelta rapida.

Nota: assicurati di abilitare Chiedi suggerimenti a Google, in quanto ciò ti darà accesso a risultati avanzati. Per errori di battitura o parole difficili da interpretare, Google utilizzerà il suo motore di previsione per fornire suggerimenti migliori.
Aggiungi parole al tuo dizionario personalizzato
Se Chrome ha torto su un'ortografia, non è necessario accedere al menu Impostazioni per aggiungere una nuova parola. Fai semplicemente clic con il pulsante destro del mouse sulla parola e seleziona Aggiungi al dizionario . Ora il controllo ortografico non evidenzierà più quella parola.
Nota: il dizionario personalizzato è lo stesso, indipendentemente dalla lingua selezionata.
Gestisci al volo il controllo ortografico di Chrome
Puoi attivare o disattivare la funzione di controllo ortografico di Chrome in qualsiasi momento. Allo stesso tempo, puoi anche cambiare la lingua utilizzata da Chrome.
- Fai clic con il pulsante destro del mouse in un campo di testo e seleziona Controllo ortografico dal menu.
- Nel menu delle opzioni, assicurati che l' opzione Controlla ortografia dei campi di testo sia selezionata.
- Ora scegli la lingua appropriata o semplicemente Tutte le tue lingue .

Nota: Chrome potrebbe non eseguire automaticamente il controllo ortografico dei testi lunghi. Con il controllo ortografico abilitato, tuttavia, controllerà l'ortografia di tutto ciò che digiti. Per elaborare un testo lungo, ad esempio quando si apre un post in WordPress, potrebbe essere necessario fare clic su ciascun paragrafo per avviare il controllo ortografico di Chrome per quel paragrafo.
Il controllo ortografico di Chrome non funziona
Quando il controllo ortografico di Chrome non funziona, puoi provare i seguenti passaggi:
- Fai clic sul menu a tre punte, vai su Impostazioni, cerca il controllo ortografico, quindi disabilita e riattiva tutte le impostazioni relative al controllo ortografico.
- Disattiva i correttori ortografici di terze parti nel menu delle estensioni di Chrome: chrome: // extensions /
- Controlla se Chrome è aggiornato e riavvialo.
Controllo ortografico alternativo per Chrome
Anche con tutte le funzionalità abilitate, il controllo ortografico di Google rimane in qualche modo semplice perché non controlla la grammatica o lo stile. Nel frattempo, il Chrome Web Store si vanta di correttori ortografici alternativi. Quindi, se hai bisogno di uno strumento avanzato, prova uno di questi fantastici correttori grammaticali I 5 migliori correttori grammaticali I 5 migliori correttori grammaticali I correttori grammaticali sono importanti per documenti professionali puliti. Ecco i migliori correttori grammaticali tra cui scegliere. Leggi di più .
1. Grammarly per Chrome
Grammarly è un assistente di scrittura basato sull'intelligenza artificiale che include un controllo ortografico e grammaticale contestuale. Come il correttore ortografico predefinito di Chrome, funziona in tutti i campi di testo. Oltre 10 milioni di utenti e una valutazione degli utenti quasi perfetta lo rendono lo standard di fatto per il controllo ortografico e grammaticale nel tuo browser.
La versione gratuita rileva errori grammaticali e di ortografia critici. Con il piano premium puoi accedere a funzionalità avanzate, come suggerimenti per migliorare il vocabolario, controlli dello stile di scrittura specifici per genere e un rilevatore di plagio.
Grammarly è ottimo se l'inglese è l'unica lingua che devi correggere. Sfortunatamente, non supporta altre lingue.
Download: grammaticale (gratuito con piani a pagamento opzionali)
2. Controllo grammaticale e ortografico di LanguageTool

Se desideri correggere i contenuti in più di una lingua, prova questa grammatica e il controllo ortografico per Chrome. Con quasi 250 mila utenti e un punteggio di 4.5 / 5, è uno dei correttori ortografici più utilizzati e più votati per Chrome.
Il piano gratuito supporta 20.000 caratteri per assegno in oltre 25 lingue. La registrazione a un piano Premium o Enterprise aggiungerà funzionalità aggiuntive e accesso API. Non è necessario un account per utilizzarlo, il tuo indirizzo IP non verrà registrato e tutti i trasferimenti di dati necessari per fornire il servizio avvengono tramite una connessione crittografata.
Download: grammatica e correttore ortografico (gratuito con piani a pagamento opzionali)
Come si effettua il controllo ortografico e la correzione di bozze in Chrome?
Il miglior correttore ortografico e grammaticale sarà sempre un essere umano, aiutato dalla tecnologia. La tecnologia non è sempre abbastanza intelligente da comprendere il contesto e può offrire strane soluzioni. Chiedendo suggerimenti a Google, tuttavia, ti avvicinerai a correzioni perfette.
Se desideri lavorare sulla tua scrittura e grammatica inglese 8 app grammaticali che ti aiuteranno a migliorare il tuo inglese 8 app grammaticali che ti aiuteranno a migliorare il tuo inglese Debole in grammatica inglese? Ecco le migliori app di grammatica per iPhone e Android per migliorare la tua padronanza della lingua. Maggiori informazioni all'esterno del browser, si consigliano queste app:
Ulteriori informazioni su: Estensioni del browser, Suggerimenti per la navigazione, Dizionario, Google Chrome, Google Translate, Controllo ortografico.
