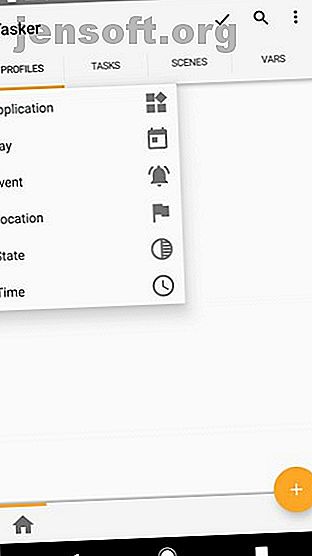
8 trucchi Tasker per automatizzare meglio il tuo telefono Android
Annuncio pubblicitario
Tasker è un'app di automazione incredibilmente potente per Android. Ti consente di automatizzare le impostazioni, le azioni e altri aspetti del tuo telefono senza dover effettuare il root.
Molte persone evitano l'app Tasker perché ha la reputazione di essere troppo complicata. Ma come vedrai di seguito, impostare utili metodi di automazione per il tuo dispositivo Android non deve essere affatto complicato.
Scarica: Tasker ($ 3)
1. Modalità silenziosa a faccia in giù


Quando sei in un luogo buio, come il cinema, armeggiare per zittire il telefono è fastidioso. Una soluzione semplice è configurare Tasker per mettere a tacere il telefono ogni volta che lo si imposta a faccia in giù.
Ecco come configurarlo in Tasker. Innanzitutto, è necessario impostare un profilo per quando il telefono è orientato verso il basso:
- Apri Tasker, vai alla scheda Profili e fai clic sul simbolo Più per aggiungere un nuovo profilo.
- Seleziona Stato, tocca Sensore, quindi scegli Orientamento .
- In Orientamento, tocca Faccia in giù . Quindi fare clic sull'icona < nella parte superiore sinistra dello schermo per tornare alla scheda Profili .
Successivamente, è necessario impostare l'attività che si verifica quando il telefono è posizionato a faccia in giù.
- In Nuova attività, tocca il simbolo Più e assegna un nome all'attività.
- In modalità Modifica attività, fare clic sul simbolo Più per accedere alla categoria Azione audio .
- Scegli Vibrazione come Azione audio e Vibrazione per la Modalità .
- Toccare il simbolo < per tornare alla scheda Profilo .
Verifica che il tuo nuovo profilo a faccia in giù sia attivato. Ora il telefono entrerà in modalità silenziosa (solo vibrazione) ogni volta che lo posizionerai a faccia in giù su qualsiasi superficie.
2. Avvia le app in ordine


Al mattino, potresti divertirti a sederti con il tuo caffè e sfogliare le app social. All'ora di pranzo, potresti leggere le tue app di notizie preferite. Perché non avere tutte quelle app aperte automaticamente a una certa ora del giorno?
Configurare questa automazione Tasker è facile. Innanzitutto, crea un profilo in base al tempo:
- Avvia Tasker, vai alla scheda Profili e fai clic sul simbolo Più per aggiungere un nuovo profilo.
- Seleziona Ora e imposta l'orario di apertura delle app.
Suggerimento: è possibile utilizzare la casella di controllo Ripeti per aprire regolarmente un'app a un intervallo di tempo prestabilito. Questo è un ottimo modo per ricordare di registrare l'attività fisica o il consumo calorico nelle app per la salute.
Successivamente, imposta l'attività:
- In Nuova attività, tocca il simbolo Più e assegna un nome all'attività.
- Nella modalità Modifica attività, fai clic sul simbolo Più, seleziona App, quindi tocca Avvia app .
- Seleziona la prima app che desideri avviare all'ora impostata.
- Ripeti il passaggio 3 per aggiungere altre app che desideri aprire automaticamente.
Quindi, al momento impostato, Tasker avvierà le app configurate.
3. Crea "Modalità lettura" (schermo sempre attivo)


Il Kindle è un dispositivo eccellente per la lettura, ma puoi leggere anche sul tuo telefono con i migliori lettori di ebook Android I 7 migliori lettori di ebook per Android Dovresti provare I 7 migliori lettori di ebook per Android Dovresti provare Questi migliori lettori di ebook per Android lascia leggi la maggior parte dei formati su quasi tutti i dispositivi ovunque tu vada, con potenti funzionalità che ti piaceranno. Leggi di più . Quando lo fai, un problema comune è che lo schermo può andare in timeout durante la lettura.
Tasker può gestirlo regolando automaticamente le impostazioni di visualizzazione quando si utilizza un'app specifica (come Amazon Kindle) per leggere libri.
Ecco come configurarlo con Tasker. Innanzitutto, crea il profilo per la tua "modalità di lettura:"
- Avvia Tasker, vai alla scheda Profili e fai clic sul simbolo Più per aggiungere un nuovo profilo.
- Seleziona applicazione .
- Seleziona le app che usi per leggere gli ebook. Potrebbe trattarsi di Amazon Kindle, app PDF o simili.
Successivamente, configura le impostazioni di visualizzazione:
- In Nuova attività, tocca il simbolo Più e assegna un nome all'attività.
- Nella modalità Modifica attività, selezionare il simbolo Più, selezionare Visualizza, quindi selezionare Visualizza timeout .
- Impostare il timeout di visualizzazione sul valore preferito in secondi, minuti e ore.
Se imposti il timeout di visualizzazione su un valore enorme, è una buona idea aggiungere un'attività aggiuntiva in questo profilo (basta aggiungere un'attività Esci al profilo sopra). Rendere l'attività Esci ripristina le impostazioni di visualizzazione sul timeout predefinito.
In questo modo, quando esci dall'app di lettura, puoi essere certo che il timeout del display funzionerà di nuovo normalmente.
4. Ridurre la luminosità dello schermo di notte


Molte app ridurranno automaticamente la luminosità dello schermo a una certa ora del giorno. Ma perché installare app aggiuntive quando Tasker può fare il lavoro per te?
Ecco come impostare l'automazione della luminosità dello schermo in Tasker. Innanzitutto, crea il profilo per la tua "modalità notturna:"
- Avvia Tasker, vai alla scheda Profili e premi il simbolo Più per aggiungere un nuovo profilo.
- Seleziona l' ora .
- Imposta un periodo di tempo in cui desideri ridurre automaticamente la luminosità dello schermo.
Successivamente, imposta l'attività per ridurre la luminosità dello schermo a tarda notte:
- In Nuova attività, tocca il simbolo Più e assegna un nome all'attività.
- Nella modalità Modifica attività, selezionare il simbolo Più, selezionare Visualizza, quindi toccare Visualizza luminosità .
- Impostare il livello di luminosità (0 è l'impostazione più bassa).
Ora Tasker ridurrà automaticamente la luminosità dello schermo durante il periodo di tempo impostato.
Suggerimento : puoi aggiungere un profilo simile durante il giorno quando sei fuori casa e hai bisogno di un livello di luminosità più elevato. Ripeti i passaggi precedenti, ma imposta il periodo di tempo durante il quale sarai fuori e la luminosità dello schermo su un'impostazione più alta.
5. Attiva il Wi-Fi negli hotspot Wi-Fi


Se frequenti popolari hotspot Wi-Fi gratuiti Come trovare l'accesso gratuito a Internet Wi-Fi illimitato quasi ovunque Come trovare accesso gratuito a Internet Wi-Fi gratuito Quasi ovunque Non c'è niente di meglio che segnare il Wi-Fi gratuito. Ecco alcuni modi per trovare la connessione Wi-Fi illimitata gratuita, indipendentemente da dove ti trovi. Leggi di più come le caffetterie o la tua biblioteca locale, puoi risparmiare tempo (e utilizzo dei dati sul tuo piano cellulare) abilitando automaticamente il Wi-Fi quando visiti quelle località.
In questo caso, configurerai Tasker per attivare il Wi-Fi in una posizione specifica:
- Avvia Tasker, vai alla scheda Profili e premi il simbolo Più per aggiungere un nuovo profilo.
- Seleziona posizione .
- Scorri la mappa e ingrandisci la posizione (come la tua biblioteca locale).
- Premi a lungo sulla mappa per impostare l'indicatore di posizione.
Successivamente, imposta l'attività per abilitare il Wi-Fi mentre sei lì:
- Torna a Profili e assegna un nome alla posizione.
- Seleziona Nuova attività e assegna un nome all'attività.
- In modalità Modifica attività, premi il simbolo Più, seleziona Rete, quindi tocca Wi-Fi .
- Cambia impostato su On .
- Tornare alla finestra Profili, premere a lungo sull'attività e selezionare Aggiungi uscita . Quindi tocca Nuova attività . Assegna un nome al compito.
- Premere il simbolo Più, selezionare Rete, toccare Wi-Fi e assicurarsi che Set sia disattivato .
Ora, quando torni alla scheda Profili, vedrai la posizione impostata con un'attività per attivare il Wi-Fi quando arrivi e disattivare il Wi-Fi quando esci.
6. Invia messaggi di testo a batteria scarica


Se ti sei mai trovato con un telefono morto e non hai modo di comunicare, adorerai questa automazione. È possibile configurare Tasker in modo che invii automaticamente un messaggio di testo quando la batteria è quasi scarica.
Per impostare questa automazione Tasker, crea un altro profilo e assegnagli un nome come Messaggi batteria scarica . Poi:
- Scegli lo stato .
- Seleziona Potenza e tocca Livello batteria .
- Impostare il livello della batteria a cui si desidera inviare automaticamente messaggi di testo.
- Aggiungi una nuova attività e chiamala.
- Tocca Plus, quindi seleziona Telefono e scegli Scrivi SMS .
- Digita i destinatari a cui desideri inviare il testo e inserisci il messaggio "batteria scarica" che desideri inviare.
Torna alla pagina dei profili e il gioco è fatto.
7. App specifiche protette


Se lasci il tuo telefono seduto senza un passcode, è abbastanza semplice per qualcuno prenderlo in mano e invadere la tua privacy. Potrebbero aprire Facebook, WhatsApp o altre app a cui hai effettuato l'accesso e visualizzare le tue conversazioni private.
Aggiungi un po 'di sicurezza in più al tuo telefono facendo in modo che Tasker blocchi app specifiche:
- Crea un nuovo profilo e seleziona Applicazione .
- Scegli tutte le app che desideri bloccare.
- Tornare alla scheda Profili, aggiungere una nuova attività e denominarla.
- Seleziona Display, quindi tocca Blocca .
- Digita il codice che desideri utilizzare per bloccare quelle app.
Ora, ogni volta che si aprono quelle app specifiche, è necessario digitare la password per avviarle.
8. Leggere i messaggi durante la guida


È fin troppo comune vedere i conducenti che controllano i loro messaggi mentre guidano. Ma questo è estremamente pericoloso. Aumenta la tua sicurezza facendo controllare e leggere ad alta voce i messaggi Tasker durante la guida.
Per configurare questa automazione, prima devi fare in modo che Tasker legga i messaggi SMS quando il telefono è ancorato:
- Crea un nuovo profilo e seleziona Stato .
- Scegli Hardware, seleziona Agganciato e in Tipo, scegli Auto .
- Torna alla scheda Profili e tocca Più per aggiungere una nuova attività e denominarla.
- Scegli Tasker, tocca Stato profilo e sotto Nome, seleziona Leggi SMS .
- Cambia impostato su On .
Ora ti consigliamo di assicurarti che sia spento quando scolleghi il telefono:
- Premi a lungo l'attività Leggi SMS su che hai appena creato e scegli Esci da attività .
- Aggiungi una nuova attività toccando Plus e scegli Tasker, quindi Stato profilo.
- In Nome, scegli Leggi SMS e modifica Imposta su Disattivo .
Infine, devi creare un altro profilo che si attiverà quando arriva un nuovo messaggio di testo. Questo profilo personalizzerà il fraseggio che legge il tuo testo:
- Nella scheda Profili, crea un altro profilo.
- Seleziona Evento, quindi tocca Telefono, Testo ricevuto . In Tipo, tocca Qualsiasi .
- Tornare alla scheda Profili, aggiungere una nuova attività toccando Plus .
- Nella scheda Filtro, digitare Say e quindi toccare Say .
- Digita "% SMSRF ha inviato il seguente SMS:% SMSRB" nella casella di testo che appare.
Torna nella scheda Profili, puoi nominare questo ultimo profilo e il gioco è fatto.
Questa è un'automazione leggermente più avanzata. Ma come puoi vedere, anche le automazioni avanzate richiedono solo un paio di profili e attività per eseguire alcune azioni molto potenti.
Automatizzare il telefono con Tasker
Come puoi vedere, Tasker non è così complicato come molte persone pensano. Solo creando alcuni profili e attività, puoi trasformare il tuo telefono in un dispositivo davvero straordinario.
Se non ti piace ancora l'idea di utilizzare Tasker, ci sono molte impostazioni automatizzate di Android che puoi configurare 7 Impostazioni automatizzate di Android che dovresti usare per risparmiare tempo 7 Impostazioni automatizzate di Android che dovresti usare per risparmiare tempo gestirsi in modo efficiente? Ecco alcune funzionalità automatizzate di Android che dovresti iniziare a utilizzare per risparmiare tempo ogni giorno. Leggi di più .
Ulteriori informazioni su: Personalizzazione Android, Automazione mobile, Automazione attività.

