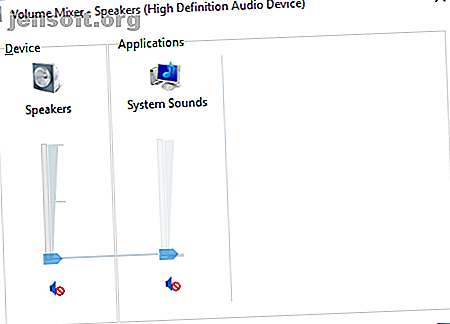
7 passaggi per risolvere i problemi audio su Windows 10
Annuncio pubblicitario
Windows 10 non ha l'audio ? Sappiamo quanto è frustrante quando l'audio non funziona. Questo articolo tratta sette soluzioni facili e veloci per correggere il tuo suono su Windows 10.
Sblocca subito il cheat sheet "Scorciatoie da tastiera 101 di Windows"!
Questo ti iscriverà alla nostra newsletter
Inserisci la tua e-mail di sblocco Leggi la nostra politica sulla privacyCome risolvere il suono mancante in Windows 10
1. Controlla le tue impostazioni audio

Ora, prima di dire "Ma Gavin, l'ho fatto" , l' hai fatto davvero? Possono essere le cose più ovvie che trascuriamo. Senza offendere la tua capacità di elaborazione, assicurati di non aver disattivato accidentalmente Windows 10: è facile.
Allo stesso tempo, controlla il tuo:
- cavi
- Spine
- Collegamenti degli altoparlanti
- Connessioni cuffie
- Qualsiasi altra connessione audio
Se Windows 10 non ha ancora alcun suono, continua a leggere.
2. Ripristinare o reinstallare i driver audio
I conducenti hanno sempre avuto un'infelice abilità nel creare problemi. Windows 10 non è diverso. Poiché Windows 10 prende il controllo degli aggiornamenti dei driver, a volte il sistema finisce con una configurazione del driver errata Come trovare e sostituire i driver di Windows obsoleti Come trovare e sostituire i driver di Windows obsoleti I driver potrebbero essere obsoleti e necessitano di aggiornamento, ma come si fa a saperlo ? Ecco cosa devi sapere e come procedere. Leggi di più .
Agli inizi di Windows 10 (specialmente dopo il ciclo di aggiornamento da Windows 7, 8 e 8.1), gli aggiornamenti dei driver rendevano infelici molti utenti. Microsoft ha notevolmente migliorato il processo di aggiornamento dei driver da quel momento Come visualizzare tutti i driver aggiornati di recente in Windows Come visualizzare tutti i driver aggiornati di recente in Windows Vuoi vedere quali driver Windows 10 ha aggiornato automaticamente di recente? Ecco come controllare l'elenco degli aggiornamenti recenti. Maggiori informazioni e i produttori sono ora profondamente coinvolti nell'ecosistema di Windows 10.
Pertanto, i nuovi driver sono configurati per Windows 10, anziché cercare di adattare un vecchio driver per Windows 7, 8 o 8.1.
Windows 10 ci offre alcune opzioni per combattere un driver fastidioso. Innanzitutto, possiamo provare a ripristinare semplicemente l'ultima configurazione valida. Fare clic con il tasto destro del mouse sul pulsante Start, selezionare Gestione dispositivi, quindi fare clic con il tasto destro del mouse sul driver audio, selezionare Proprietà e selezionare la scheda Driver . Premere l'opzione Ripristina driver, se disponibile, e Windows 10 inizierà il processo.

Se, come nell'immagine sopra, non è possibile ripristinare il driver, è necessario aggiornare o reinstallare il driver. Dato che abbiamo a che fare con problemi con i driver audio, scegli una reinstallazione. Questo rimuoverà il driver offensivo durante il processo e darà invece al tuo sistema uno pulito.
Prima di procedere con la disinstallazione, assicurarsi di disporre della nuova versione del produttore del driver. Sarai in grado di scaricarli direttamente dal sito Web dell'emittente hardware o, in alcuni casi, tramite un fornitore di terze parti.
Nella stessa scheda Proprietà dovresti notare l'opzione finale: Disinstalla . Fai clic su questo e incontrerai la finestra Conferma disinstallazione dispositivo . A seconda dell'emittente del driver, questa finestra può contenere anche un'opzione per eliminare il software del driver per questo dispositivo . In tal caso, selezionare la casella e premere OK .

Dopo aver cancellato i driver, riavviare il sistema e installare il nuovo driver.
In precedenza abbiamo scritto su come gestire meglio gli aggiornamenti di Windows 10 Come gestire Windows Update in Windows 10 Come gestire Windows Update in Windows 10 Per i maniaci del controllo, Windows Update è un incubo. Funziona in background e mantiene il sistema sicuro e funzionante senza problemi. Ti mostriamo come funziona e cosa puoi personalizzare. Leggi di più ed esegui generalmente la regola sul sistema di aggiornamento automatico a volte indisciplinato di Windows 10.
3. Aggiorna IDT CODEC audio ad alta definizione
Alcuni sistemi potrebbero riscontrare problemi con il CODEC audio ad alta definizione IDT. Questo può essere risolto con un aggiornamento manuale del driver che ci consente di scegliere il driver audio che desideriamo utilizzare.
Fare clic con il tasto destro del mouse sul menu Start e selezionare Gestione dispositivi . Espandi la sezione Audio, videogiochi e controller . Se si individua il CODEC audio ad alta definizione IDT, fare clic con il tasto destro del mouse e selezionare Aggiorna software driver . Nel pannello successivo, selezionare Cerca il software del driver nel mio computer, quindi Fammi scegliere da un elenco di driver di dispositivo sul mio computer . Questo ci consente di selezionare uno qualsiasi dei driver preinstallati sul nostro sistema.

In Modello, seleziona Dispositivo audio ad alta definizione, seguito da Avanti, seguito da Sì . Potrebbe essere necessario riavviare il sistema per rendere effettive le modifiche.
4. Correggi Realtek Audio
Realtek attiva frequentemente pop-up nei post del forum che parlano di problemi audio. Non ho riscontrato personalmente problemi con i driver Realtek, ma sembra essere un problema audio comune di Windows 10. Di seguito sono riportate alcune correzioni per i problemi audio di Realtek.
Aggiorna i driver Wi-Fi
Una soluzione riguardava la disabilitazione dei driver WLAN Realtek, la disinstallazione e la reinstallazione della versione più recente, anche se è già installata la versione più recente.
Innanzitutto, vai sul sito Web Realtek e scarica l'ultima versione applicabile per il tuo sistema. Fare clic con il tasto destro del mouse sul menu Start e selezionare Gestione dispositivi, quindi selezionare i driver LAN wireless Realtek. Fare clic con il tasto destro e disinstallare . Ora vai al file scaricato, estrai la cartella, vai a setup.exe e segui le istruzioni. Sarà necessario riavviare il sistema dopo l'installazione.
Disabilitare la presa sul pannello frontale
Questa correzione potrebbe essere molto specifica per il sistema, ma sicuramente ha risolto un sistema e potrebbe anche risolvere il tuo.
L'utente di Reddit Tiflotin ha risolto un problema audio persistente di Realtek disabilitando il rilevamento del jack frontale dall'interno di Realtek HD Audio Manager stesso. Il thread collegato include schermate, nel caso in cui siano necessarie ulteriori indicazioni. Se stai già strappando i capelli, questo potrebbe valere la pena provarlo!
5. Disabilita i miglioramenti audio
I prossimi sono i miglioramenti audio di Windows 10 . I miglioramenti audio sono pacchetti integrati di Microsoft e di terze parti progettati per garantire il perfetto funzionamento dell'hardware audio specifico del tuo sistema. Tranne quando non lo fa. Questi "miglioramenti" potrebbero causare il problema audio di Windows 10. Fortunatamente, sono semplici da spegnere.
Nella casella di ricerca del menu Start digitare Audio e fare clic sull'opzione Pannello di controllo audio . Nella nuova casella che si apre, fai clic con il pulsante destro del mouse sul dispositivo predefinito e seleziona Proprietà . Fai clic sulla scheda Miglioramenti e assicurati di selezionare la casella Disabilita tutti i miglioramenti e Applica . (Ecco come passare da un dispositivo audio predefinito all'altro.) Problemi con più dispositivi? Ripetere il processo per ogni elencato.
6. Riavvia i servizi audio
Windows non gioca sempre a palla e talvolta è tutto dietro le quinte. I servizi audio a volte possono disabilitarsi miracolosamente, ma possiamo usarli per dare un balzo al tuo audio.
Nella casella di ricerca del menu Start, digitare Servizi e premere Invio . Scorri verso il basso fino a Windows Audio . Se il servizio è stato interrotto per qualsiasi motivo, l'audio del sistema non funzionerà correttamente. Riavvia facendo doppio clic e selezionando Avvia . Mentre sei qui, ricontrolla il tipo di avvio del servizio. I servizi audio devono essere impostati su Automatico per impostazione predefinita. Se è diverso - Automatico (avvio ritardato), Manuale o Disabilitato - cambiarlo di nuovo.
Ecco altri tre modi in cui è possibile inserire il menu Servizi di Windows 3 Modi in cui il menu Servizi di Windows è effettivamente utile 3 Modi in cui il menu di Servizi Windows è effettivamente utile Ogni utente di Windows deve conoscere queste opzioni di base nel menu Servizi. Prenditi un momento per impararli ora. Leggi di più a buon uso.
7. Prova lo strumento di risoluzione dei problemi audio
Puoi anche utilizzare lo strumento di risoluzione dei problemi audio integrato, che consente a Windows 10 di identificare e risolvere i propri problemi. Se hai già utilizzato gli strumenti di risoluzione dei problemi di Microsoft integrati, sai che non sempre catturano tutto, ma può valere la pena di provare.
Vai a Pannello di controllo> Risoluzione dei problemi> Risolvi i problemi di riproduzione audio e segui le istruzioni.
Mi senti ora?
Abbiamo coperto alcune delle afflizioni audio più comuni di Windows 10 e, si spera, puoi ascoltare di nuovo il meraviglioso mondo in stereo.
Sebbene non sia una soluzione definitiva per ogni problema, a Windows 10 sembra davvero che tu stia utilizzando i driver audio ad alta definizione integrati e l'enorme quantità di correzioni che ho letto implica l'aggiornamento, la disinstallazione, la reinstallazione e il rollback di questo driver. E ci sono abbastanza strumenti gratuiti per la risoluzione dei problemi di Windows I migliori strumenti gratuiti di riparazione di Windows 10 per risolvere qualsiasi problema I migliori strumenti gratuiti di riparazione di Windows 10 per risolvere qualsiasi problema Se si verificano problemi di sistema o impostazioni non autorizzate, è necessario utilizzare questi strumenti gratuiti strumenti per riparare il tuo PC. Maggiori informazioni per aiutarti a risolvere eventuali problemi.
Ulteriori informazioni su: Manutenzione del computer, driver, risoluzione dei problemi, Windows 10.

