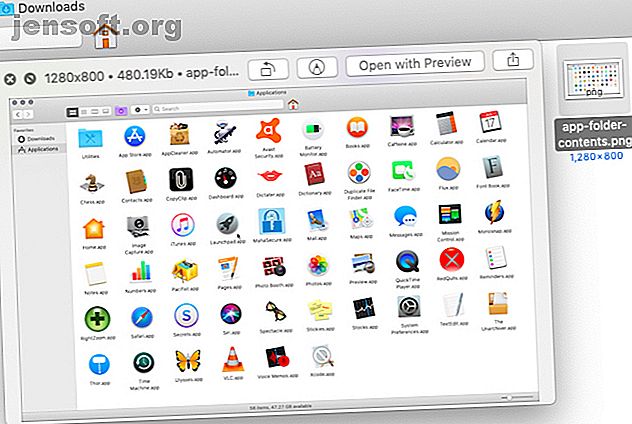
5 Suggerimenti rapidi per l'anteprima dei file Mac
Annuncio pubblicitario
Vuoi vedere cosa contiene un file senza aprire l'app associata sul tuo Mac? Tutto quello che devi fare è premere la barra spaziatrice . Questa scorciatoia attiva la pratica funzione Quick Look sul tuo Mac.
Migliora il flusso di lavoro del tuo Mac con il nostro cheat sheet GRATUITO per le scorciatoie da tastiera macOS Finder!Sebbene sia semplice da usare, esploreremo cinque suggerimenti essenziali per ottenere di più.
1. Anteprima dei file con un collegamento

Dopo aver rivelato il contenuto di un file del Finder premendo Spazio, puoi far scomparire l'anteprima toccando di nuovo Spazio . Premendo il tasto Esc è un'altra opzione per questo.
La scorciatoia Cmd + Y funziona anche come trigger Quick Look. C'è anche un'opzione di menu corrispondente: File> Anteprima .
Sentiti libero di trascinare i bordi della finestra di anteprima per ridimensionarla su e giù. Puoi anche eseguire lo zoom e la panoramica nelle anteprime di Quick Look come faresti in qualsiasi app per Mac. Usa un doppio tocco o pizzica con due dita per ingrandire. Inoltre, puoi utilizzare le scorciatoie Cmd + Plus e Cmd + Minus per ingrandire e ridurre le anteprime.
Per eseguire una panoramica in un'anteprima, scorrere verso sinistra e verso destra con due dita. Ovviamente, se usi questo gesto in un'anteprima del video, sfogli invece il video.
Se desideri che una finestra di anteprima di Quick Look si espanda per riempire lo schermo, tieni premuto il tasto Opzione mentre tocchi Spazio . Questo attiva o disattiva un'anteprima a schermo intero. A proposito, tenendo premuto il tasto Opzione si attivano molte azioni utili su macOS.
Fare clic sul pulsante Schermo intero accanto al pulsante Chiudi nella finestra di anteprima è un altro modo per passare a un'anteprima a schermo intero.
2. Apri, contrassegna e condividi file

Quick Look ti consente di visualizzare in anteprima tutto, da file di testo, PDF e immagini a fogli di calcolo, presentazioni e video.
Troverai un paio di pulsanti comuni in tutte le anteprime:
- Apri con [App]: usalo per aprire il file che stai visualizzando in anteprima nella sua app corrispondente o predefinita. Non vedrai questo pulsante nelle anteprime a schermo intero.
- Condividi: questo pulsante serve per condividere il file tramite il foglio Condividi standard su macOS.
A seconda del tipo di file che stai visualizzando in anteprima, troverai anche alcune opzioni extra se hai eseguito l'aggiornamento a macOS Mojave.
Ad esempio, quando visualizzi l'anteprima di un PDF, avrai accesso a una delle migliori nuove funzionalità di Mojave: gli strumenti di markup integrati nel Finder.
Cerca il pulsante Markup che ti offre gli strumenti per annotare il PDF direttamente dalla finestra di anteprima. Puoi anche navigare tra le diverse pagine del PDF usando le miniature delle pagine nella barra laterale. Allo stesso modo, nelle anteprime dei fogli di calcolo, è possibile navigare tra i fogli.
Inoltre, puoi ruotare immagini / video dalle loro anteprime con il pulsante Ruota a sinistra . Cambia temporaneamente il pulsante in un pulsante Ruota a destra tenendo premuto il tasto Opzione . Nelle anteprime audio / video troverai un pulsante Trim . Se manca, dovrai abilitarlo da Preferenze di Sistema> Estensioni> Finder .
Ricorda, puoi trovare le impostazioni macOS giuste più velocemente con alcuni suggerimenti Trova le preferenze di sistema Mac più velocemente con questi 7 suggerimenti Trova le preferenze di sistema Mac più velocemente con questi 7 suggerimenti Aiuta ad avere un flusso di lavoro per accedere alle impostazioni del tuo sistema Mac. Ecco come puoi passare al riquadro delle preferenze giusto, ogni volta. Leggi di più .
3. Anteprima di più elementi

Non è necessario selezionare gli elementi del Finder uno alla volta per visualizzarli in anteprima. Puoi selezionare più elementi e Quick Look mostrerà le loro anteprime come una raccolta che puoi sfogliare. Utilizzare i tasti freccia destra e sinistra per spostarsi tra le anteprime dei file.
(Se premi i tasti freccia quando hai selezionato un singolo file, Quick Look ti guiderà comunque attraverso le anteprime degli elementi rimanenti in quella cartella.)
Non importa se gli elementi selezionati sono in diversi formati; Quick Look funzionerà allo stesso modo.
Durante l'anteprima di più elementi, cerca il pulsante Foglio indice nella sezione sinistra della barra del titolo. Questo pulsante offre una visualizzazione basata su griglia dei file selezionati, semplificandone l'anteprima in ordine casuale.
Nelle anteprime a schermo intero, troverai il pulsante Foglio indice nella barra degli strumenti nella parte inferiore dello schermo. Qui troverai anche un pulsante Riproduci / Pausa che risulta utile quando si desidera visualizzare in anteprima le immagini selezionate come presentazione.
4. Anteprima degli elementi in Spotlight, Dock, Note e Altro

Spotlight (il meccanismo di ricerca del tuo Mac) e le cartelle aggiunte al Dock offrono anche anteprime dei file. Con questi, è possibile sfogliare PDF, riprodurre video, cambiare foglio in fogli di calcolo e così via. Ma non troverai funzionalità avanzate di Visualizzazione rapida come il menu di condivisione e il foglio indice.
In Spotlight, vedrai automaticamente l'anteprima di un file quando lo selezioni nei risultati della ricerca.
Nel caso di cartelle aggiunte al Dock, è possibile visualizzare in anteprima il contenuto dei loro file solo quando sono stati visualizzati i contenuti della cartella come fan o come griglia. (Per passare da una vista all'altra per il contenuto della cartella, seleziona la vista corretta dal menu di scelta rapida della scorciatoia Dock della cartella Rendi il tuo Mac Dock di nuovo eccezionale con queste 5 scorciatoie Rendi il tuo Mac Dock di nuovo fantastico con queste 5 scorciatoie Perché rimanere con il miscuglio di icone fornite con il dock del tuo Mac quando puoi scambiarle con una serie di scorciatoie super utili? Leggi di più.)
È abbastanza comodo che macOS ti consenta anche di utilizzare Quick Look in alcune altre app Mac. Ciò è utile quando si desidera, ad esempio, visualizzare in anteprima gli allegati in Apple Mail o Apple Notes o visualizzare in anteprima i file in Time Machine prima di ripristinarli.
5. Installa plugin Quick Look

Scoprirai che non puoi visualizzare in anteprima determinati tipi di file, come archivi ed EPUB, con Quick Look. Ma puoi aggirare questa limitazione con plugin di terze parti. Eccone alcuni:
- BetterZip Quick Look Generator o BetterZip : per visualizzare in anteprima il contenuto degli archivi compressi
- QLMobi: per visualizzare l'anteprima dei formati di ebook basati su Kindle
QLImage è un altro utile plug-in QuickLook. Visualizza le dimensioni dell'immagine e la dimensione del file nelle anteprime delle immagini.
Troverai un'utile raccolta di vari altri plugin su quicklookplugins.com. Per installare un plug-in QuickLook, ecco cosa devi fare:
- Fai clic su Vai> Vai alla cartella .
- Nella finestra popup che viene visualizzata, incolla questa posizione e premi il pulsante Vai :
~/Library/QuickLook - Trascina il file del plugin (con l'estensione QLGENERATOR ) nella cartella che si apre.
Se il plugin non si attiva rapidamente, puoi accelerarlo eseguendo questo comando Terminale:
qlmanage -r Usa Quick Look su Mac Più spesso
Quick Look è una delle funzionalità più sottili di macOS ed è importante nel nostro elenco di suggerimenti per Finder per i neofiti di Mac. A volte le persone passano anni senza conoscere Quick Look. Allo stesso modo ti sei perso tutte le funzionalità minuscole ma utili di macOS 18 Funzionalità macOS minuscole ma utili che vorresti sapere su 18 Funzionalità macOS minuscole ma utili che vorresti sapere su macOS ha molte funzionalità così piccole ma utili che sono facili perdere fino a quando non inciampare su di loro o qualcuno te lo indica. Leggi di più ?
Ulteriori informazioni su: Suggerimenti per Mac, OS X Finder, App di anteprima.

