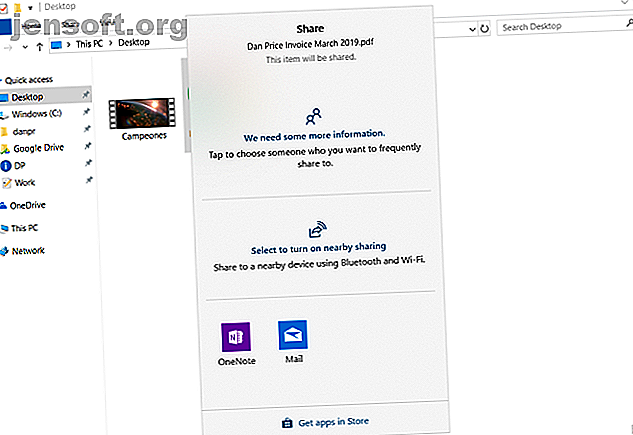
4 modi per condividere rapidamente un file da Windows Explorer
Annuncio pubblicitario
Oggi abbiamo molti modi per condividere file e cartelle con altre persone. Ci sono e-mail, app di messaggistica istantanea, servizi di trasferimento file online, condivisione dell'archiviazione cloud e altro ancora.
Ma per quanto riguarda l'app Esplora file di Windows? Potrebbe non essere vicino alla cima dell'elenco di molte persone; tuttavia, è un modo rapido ed efficiente di condividere file.
Vuoi scoprire come è possibile condividere file da Esplora file di Windows? Continua a leggere.
1. Utilizzare il menu Condividi in Esplora file
Esistono diversi modi per condividere un file in Esplora risorse; li vedremo tutti a turno.
Innanzitutto, consideriamo il menu Condividi di Esplora file. Per accedervi, apri l'app e fai clic sulla scheda Condividi nella parte superiore della finestra.
Il pulsante Condividi

L'icona più importante è il grande pulsante Condividi verde. Cliccandolo si aprirà la finestra di condivisione nativa di Windows 10.
Nella parte superiore della finestra, vedrai tutti i contatti utilizzati di frequente. Più in basso è un elenco di dispositivi Bluetooth nelle vicinanze con cui è possibile condividere il file. E infine, nella parte inferiore della finestra, vedrai un elenco di tutte le app sul tuo computer che puoi utilizzare per condividere il file. Includono servizi come OneNote e Mail.
Per condividere il file con una qualsiasi delle app o dei dispositivi che vedi nell'elenco, fai clic sull'opzione appropriata e segui le istruzioni sullo schermo.
Altri strumenti nella barra multifunzione
Ci sono alcuni altri utili strumenti di condivisione nella barra multifunzione che è possibile utilizzare.
Accanto all'icona Condividi è presente un collegamento per la condivisione via e - mail e un collegamento per la creazione di un file ZIP . Se è necessario condividere un file di grandi dimensioni Come inviare file di grandi dimensioni come allegati e-mail: 8 soluzioni Come inviare file di grandi dimensioni come allegati e-mail: 8 soluzioni Desideri inviare file di grandi dimensioni tramite e-mail ma con limiti di dimensione del file? Ti mostriamo come inviare file di grandi dimensioni tramite allegati e-mail. Per saperne di più, uno dei modi più efficienti è comprimerlo come file ZIP prima di inviarlo. Il file sarà molto più piccolo e quindi caricherà e scaricherà più rapidamente.
Se si fa clic sull'icona ZIP, la nuova cartella ZIP verrà creata nella stessa cartella del file esistente. Il collegamento e-mail accenderà il tuo client di posta predefinito, pronto per la condivisione.
Inoltre, sulla barra multifunzione sono presenti opzioni di stampa e invio di fax, nonché, se la macchina lo supporta, la masterizzazione di CD.
Infine, ci sono opzioni per condividere un file con altre persone / dispositivi nel tuo gruppo di lavoro o dominio.
2. Utilizzare OneDrive

OneDrive è strettamente integrato con il sistema operativo Windows 10. Uno dei punti in cui l'integrazione è più evidente è nell'app Esplora file.
Supponendo che tu abbia eseguito l'accesso a Windows utilizzando un account Microsoft anziché un account locale, OneDrive verrà visualizzato come posizione nell'elenco nel riquadro di sinistra dell'app.
Esistono alcuni modi per condividere i file in OneDrive tramite l'app Esplora file.
Il modo più semplice è accedere al file in questione, fare clic con il tasto destro su di esso per aprire il menu di scelta rapida e selezionare Condividi un collegamento OneDrive .
Windows copierà automaticamente il collegamento negli Appunti. Da lì, puoi condividerlo con tutte le persone necessarie. Tutti i file condivisi sono indicati nell'app File Explorer con una piccola icona della testa di una persona.

Se hai bisogno di opzioni di condivisione più avanzate, torna al menu di scelta rapida e fai clic su Altre opzioni di condivisione OneDrive .
Verrà aperta l'app Web OneDrive e verrà visualizzata una finestra di condivisione. Ti consente di attivare / disattivare le opzioni di modifica, impostare una data di scadenza sul file condiviso e impostare una password. Se espandi il menu Altro, troverai anche i collegamenti per condividere il file tramite Facebook, Twitter, LinkedIn e Sina Weibo.
Nota: non è possibile interrompere la condivisione di un file su OneDrive da Esplora file. Invece, devi aprire l'app Web OneDrive, navigare fino al file ed evidenziarlo, quindi fare clic sull'icona Informazioni nell'angolo in alto a destra dello schermo. Puoi gestire chi ha accesso così come gli URL di condivisione attivi nella sezione Ha accesso .
3. Condividi sulla tua rete

Da ottobre 2018, Homegroup non fa più parte di Windows 10. Ma non preoccuparti: la funzionalità di condivisione esiste ancora grazie alla funzionalità di condivisione in rete.
Puoi rendere un file disponibile a tutti sulla tua rete domestica usando gli strumenti di accesso alla rete.
Per iniziare, trova il file che desideri condividere e fai clic con il tasto destro su di esso per aprire il menu di scelta rapida. Nel menu di scelta rapida, vai su Consenti accesso a> Persone specifiche .
Verrà aperta una nuova finestra. Fai clic sul menu a discesa e seleziona Tutti . In alternativa, se conosci le credenziali utente di un singolo utente sulla tua rete, puoi selezionare Crea un nuovo utente e inserire i dettagli.
Finché hai attivato Network Discovery ( Impostazioni> Rete e Internet> Wi-Fi> Gestisci reti conosciute> [Nome Wi-Fi]> Proprietà> Privato ), le persone autorizzate sulla tua rete vedranno il tuo computer come un percorso di rete che possono accedere.
4. Utilizzare altri servizi di archiviazione cloud
Infine, potresti prendere in considerazione l'utilizzo di provider di archiviazione cloud di terze parti come Google Drive e Dropbox. Molti provider di archiviazione cloud offrono un plug-in di Windows che inserisce un collegamento all'unità in Esplora file.
È possibile trascinare e rilasciare i file nelle cartelle dei provider di archiviazione per caricarli, quindi condividerli con altre persone utilizzando i normali canali. Per ulteriori informazioni, consultare direttamente la documentazione del fornitore.
Esistono altri modi per condividere file su Windows
La condivisione di file è una di quelle strane attività che facciamo tutti i giorni, ma pochissimi di noi utilizzano lo strumento più ottimale per il lavoro in ogni occasione.
Come abbiamo detto all'inizio, Esplora file di Windows è lungi dall'essere l'unico metodo di condivisione a tua disposizione, ma può svolgere un ruolo importante nel tuo flusso di lavoro se sai quando distribuirlo.
Se desideri conoscere altri modi per condividere file in Windows, ti abbiamo coperto. Assicurati di consultare i nostri articoli su come condividere file con codici QR e su come condividere file senza un account di archiviazione cloud Come trasferire o inviare file senza caricare su cloud o un host di file Come trasferire o inviare file senza caricare su Cloud o un host di file L'invio di file a qualcun altro (o ad un altro dei tuoi dispositivi) richiede in genere il caricamento su un host di file, che può essere lento e doloroso. Ecco un metodo che ti consente di trasferire direttamente. Leggi di più .
Ulteriori informazioni su: Esplora file, Condivisione file, Windows 10, Esplora risorse.

