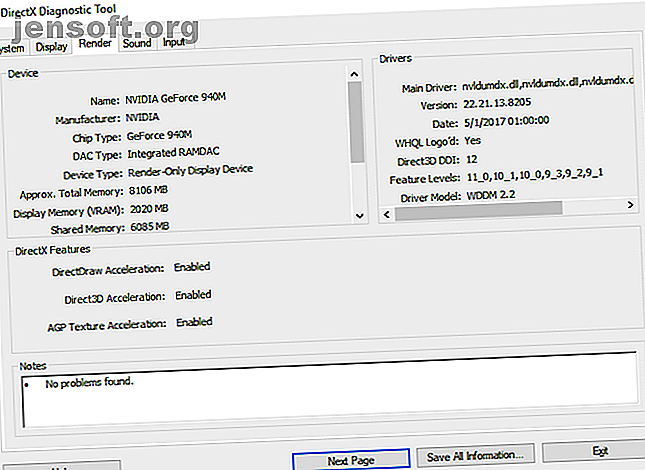
10 modi per migliorare le prestazioni di gioco sul tuo laptop
Annuncio pubblicitario
Il tuo laptop da gioco premium non raggiungerà mai le prestazioni di un desktop da gioco a prezzi simili. Ma ciò non significa che non puoi giocare agli ultimi giochi. Piuttosto, ti mette ulteriore pressione per garantire che il tuo laptop sia ottimizzato per i giochi.
Con i computer desktop è possibile aggiornare l'hardware. Gli utenti di laptop probabilmente sapranno che possono solo sostituire la memoria (e forse il disco rigido) con un aggiornamento. Quindi, cosa puoi fare per migliorare le prestazioni del laptop?
Ecco 10 modi per ottimizzare la configurazione di gioco del tuo laptop su Windows 10.
1. Mantieni il tuo laptop pulito e privo di polvere per migliorare le prestazioni di gioco
Cominciando dall'inizio. Godrai solo di prestazioni migliori sul tuo laptop con un atteggiamento proattivo nei confronti della manutenzione fisica. Polvere e sporcizia sono i nemici delle prestazioni. Questo detrito ridurrà il flusso d'aria, causando un computer troppo caldo.
Una volta generato il calore, il processore, la GPU e la maggior parte degli altri componenti rallenteranno. Questo non rende una macchina da gioco efficace.
Il modo migliore per affrontarlo è rimuovere la polvere. Ovviamente, questo non è il compito più semplice. Probabilmente il tuo laptop è sigillato e, in caso contrario, aprirlo renderà quasi certamente nulla la garanzia. La soluzione è utilizzare alcune tecniche di pulizia molto specifiche.
Ma non sono solo le prese d'aria del tuo laptop che devi tenere libero. Se stai usando la tastiera regolarmente (un punto fermo dei giochi per PC) è importante assicurarti che non ci siano polvere, cibo o altra materia in grado di causare tasti appiccicosi.
In ogni caso, per le migliori prestazioni di gioco, non vuoi nemmeno uno schermo sfortunato. La nostra guida per la pulizia del computer portatile Come pulire lo schermo, la copertura, la tastiera e i fan del computer portatile Come pulire lo schermo, la copertura, la tastiera e i fan del computer portatile Nel tempo il laptop accumula sporco, polvere e sporcizia. Ti mostriamo come pulire ogni sua parte, dallo schermo alle porte e altro ancora. Leggi di più ti aiuterà qui.
2. Aggiorna i driver del laptop per un gioco più veloce
I computer che eseguono sistemi operativi Windows, macOS e Linux sono quasi tutti basati sullo stesso hardware, con la stessa architettura. Ciò significa che qualunque sia il sistema operativo, mantenendo aggiornati i driver di dispositivo Come trovare e sostituire i driver di Windows obsoleti Come trovare e sostituire i driver di Windows obsoleti I driver potrebbero essere obsoleti e necessitano di un aggiornamento, ma come si fa a saperlo? Ecco cosa devi sapere e come procedere. Maggiori informazioni sono di vitale importanza.
Fortunatamente, di solito è semplice, nella peggiore delle ipotesi un leggero inconveniente che è stato in gran parte assorbito dagli aggiornamenti standard del sistema operativo.
Tuttavia, quando si tratta di driver grafici, potrebbe essere necessario un approccio più pratico. Mentre la grafica Intel, in gran parte inadatta per i giochi hardcore, godrà dei driver aggiornati tramite un aggiornamento di Windows, il tuo fornitore di grafica di terze parti non offre questa opzione.
Assicurati invece che il software di gestione della GPU (come Nvidia GeForce o AMD Gaming Evolved) sia impostato per l'aggiornamento automatico. Assicurati di aggiornare anche il controller e i driver audio.
3. Installa l'ultima versione di DirectX

Una raccolta di strumenti software che facilitano la grafica in un videogioco, DirectX è vitale per i giochi su Windows. Varie iterazioni di DirectX hanno visto il rilascio nel corso degli anni.
Lanciato nel 2015, DirectX 12 è l'ultima versione, che troverai preinstallata sul tuo laptop Windows 10.
Per verificare la versione corrente di DirectX, premere WIN + R per aprire il menu Esegui e immettere dxdiag . Attendere il caricamento dello strumento di diagnostica DirectX (DXDiag), quindi aprire la scheda Rendering . Qui troverai informazioni sulla tua scheda grafica dedicata. Nel riquadro Driver, cercare Direct3D DDI . Questo dovrebbe essere numerato secondo l'ultima versione di DirectX.
Oltre ad avere i driver grafici aggiornati, vale la pena assicurarsi che i driver audio siano adatti per i giochi. Puoi controllare lo stato del tuo driver audio nella scheda Suono di DXDiag. Si noti anche che qui sono riepilogati anche i driver dei dispositivi di input .
DXDiag è un buon modo per verificare se nell'hardware relativo al gioco mancano dei driver. In caso di dubbi, esegui un aggiornamento di Windows o aggiorna manualmente i driver di dispositivo Riprendi il controllo degli aggiornamenti dei driver in Windows 10 Riprendi il controllo degli aggiornamenti dei driver in Windows 10 Un cattivo driver di Windows può rovinarti la giornata. In Windows 10, Windows Update aggiorna automaticamente i driver hardware. Se subisci le conseguenze, ti mostriamo come ripristinare il tuo driver e bloccare il futuro ... Altre informazioni.
4. Overcloccare la scheda grafica del laptop per un gioco ottimizzato

Forse un po 'rischioso per il principiante, l'overclocking può forzare alcune prestazioni aggiuntive fuori dalla scheda grafica. Sono disponibili strumenti per GPU AMD e Nvidia, quindi non dovresti avere troppi problemi con questo.
I problemi principali riguardano potenza e calore. L'overclocking consuma più elettricità, quindi dovrai regolare le impostazioni di alimentazione del tuo computer in modo appropriato (vedi sotto). Ma l'overclocking aumenta anche il calore della GPU.
Di solito, questo è gestito dal sistema di raffreddamento integrato del laptop. È necessario pulire regolarmente i dissipatori di calore e le ventole, come indicato al punto 1. In caso contrario, il laptop si spegnerà automaticamente, come precauzione di sicurezza, non appena diventa troppo caldo.
Cerchi uno strumento di overclocking per la tua GPU? Il più popolare al momento è MSI Afterburner, adatto per schede grafiche Nvidia e AMD.
Puoi ottenere buoni risultati con l'overclocking, ma è qualcosa che devi fare con cura. La nostra guida per l'overclocking sicuro della GPU Come eseguire l'overclocking sicuro della GPU per ottenere FPS Come eseguire l'overclocking sicuro della GPU per ottenere FPS L'overclocking può far funzionare il tuo PC a velocità di clock di una generazione superiore alla sua versione. Se fatto bene, è facile e sicuro. Ti mostreremo come ottenere un aumento delle prestazioni della GPU gratuitamente. Leggi di più dovrebbe aiutare qui.
5. Regola le impostazioni di alimentazione del computer
Pochi dispositivi possono godere di un funzionamento migliore senza un'efficace gestione dell'alimentazione. Quando si tratta di laptop, ovvero dispositivi destinati all'uso lontano da una fonte di alimentazione permanente, la gestione dell'alimentazione è un grosso problema.
Windows offre alcune opzioni dettagliate per la gestione dell'alimentazione, ma per una forte esperienza di gioco, dovresti avere il tuo laptop collegato a una presa di corrente.
Fatto ciò, è tempo di esaminare le impostazioni di risparmio energia del tuo computer. In Windows 10, puoi aprire Impostazioni> Sistema> Alimentazione e sospensione> Impostazioni di alimentazione aggiuntive e selezionare l'opzione Prestazioni elevate . Vale anche la pena fare clic su Modifica impostazioni del piano> Modifica impostazioni di risparmio energia avanzate per verificare di non aver precedentemente modificato nulla qui. Non vuoi impostazioni di alimentazione non ottimali quando spremi le prestazioni di gioco dal tuo laptop.
6. Attiva la modalità di gioco di Windows 10

Questo è un consiglio che chiunque può usare. Windows 10 è dotato di un'app Xbox che include funzionalità come la registrazione dello schermo, lo streaming e la modalità di gioco. L'ottimizzazione del laptop per i giochi può essere semplice come l'attivazione della modalità di gioco.
Premi WIN + G per visualizzare il pannello Xbox. Se richiesto, seleziona Sì, questa è una casella di gioco .
Sulla barra del gioco, trova il pulsante Modalità gioco sulla destra. Fai clic per abilitare la Modalità gioco. Una volta abilitato, questo assicurerà che il sistema operativo esegua il gioco con impostazioni ottimali. Per fare ciò, Windows potrebbe chiudere o sospendere alcune attività in background.
7. Chiudi le app in background per aumentare l'FPS del laptop
Supponiamo che tu stia eseguendo Windows 10 per molti di questi suggerimenti. In caso contrario, è possibile apportare una modifica manuale al laptop prima di avviare un gioco. Assicurati che tutte le altre app siano chiuse prima di fare clic su Riproduci in Steam.
Una volta fatto, guarda la barra delle applicazioni. Questa parte della barra delle applicazioni di Windows elenca le app in esecuzione in background. Fare clic con il tasto destro su ciascuna icona e chiuderla. Ti potrebbe piacere mantenere l'app di gestione della scheda grafica o uno strumento di chat vocale come Discord What Is Discord? La migliore chat vocale gratuita per i giocatori Ma cos'è Discord? La migliore chat vocale gratuita per i giocatori Sei ancora un giocatore che fatica a trovare un'app di chat vocale affidabile per parlare con i tuoi amici? Non lottare più! Ecco tutti i motivi per cui Discord è il miglior client di chat disponibile per i giocatori. Leggi di più, ovviamente!
Tutto ciò che dovrebbe essere in esecuzione nella barra delle applicazioni prima di avviare il gioco è il tuo servizio di download digitale ... o niente del tutto.
8. Giocatori online: controlla la velocità della tua rete

Le prestazioni di gioco per il tuo laptop sono principalmente determinate dall'hardware, dai driver e dalla configurazione del tuo computer. Ma se giochi ai giochi online, c'è un altro elemento da considerare: la velocità della tua connessione Internet.
Il ritardo è la solita causa di problemi con i giochi online. Ciò può essere dovuto a problemi con la tua connessione Internet, ma spesso è colpa di una connessione lenta tra il tuo laptop e il router. Nella maggior parte dei casi, la scheda di rete wireless avrà i driver più aggiornati, grazie a Windows Update o a qualsiasi aggiornamento di sistema scaricato dal sistema operativo.
Se non vengono apportate modifiche dopo l'applicazione degli aggiornamenti, prendere in considerazione una connessione Ethernet cablata al router. Dovresti anche verificare se un router di gioco è in grado di ottimizzare le prestazioni di gioco Cosa sono i router di gioco e vale la pena acquistarli? Cosa sono i router di gioco e vale la pena acquistarli? Pensi di avere tutto l'hardware di gioco migliore? Che dire di un router da gioco? Ecco cosa devi sapere prima di acquistarne uno. Leggi di più insieme ai nostri suggerimenti su come ridurre il ritardo nel gioco online Come ridurre il ritardo nel gioco online Come ridurre il ritardo nel gioco online C'è sempre stato un certo ritardo nel gioco, soprattutto quando c'erano molti giocatori connessi. È un'esperienza puoi averlo solo così spesso prima di rendersi conto che è giunto il momento ... Per saperne di più.
9. Gestisci aggiornamenti automatici
Gli aggiornamenti automatici possono essere un grosso problema. Ad esempio, Windows Update può scaricare gli aggiornamenti in background, prima di ricordare periodicamente che è necessario installare l'aggiornamento. Non solo l'aggiornamento disinstallato può influire sulle prestazioni, ma anche i promemoria.
Sfortunatamente, non puoi disabilitare gli aggiornamenti di Windows in modo permanente, quindi hai le seguenti opzioni:
- Mantieni il tuo computer offline.
- Installa gli aggiornamenti non appena richiesto.
- Dall'aggiornamento di maggio 2019 (versione 1903), è possibile bloccare gli aggiornamenti per 35 giorni.
È improbabile che sarai in grado di disconnetterti completamente da Internet se stai utilizzando un laptop da gioco, quindi installare tali aggiornamenti il prima possibile è la risposta migliore.
Anche i sistemi di consegna digitale come Steam inviano aggiornamenti. È possibile che un secondo gioco scarichi gli aggiornamenti in background mentre stai giocando a un altro gioco.
Per evitarlo, apri Steam e vai su Steam> Impostazioni . Nella scheda Download, assicurati che la casella di controllo Consenti download durante il gioco sia deselezionata. Fai clic su OK per confermare questa modifica.
Puoi anche gestire le regole di aggiornamento per i singoli giochi. Fai clic con il pulsante destro del mouse sul gioco nel menu Steam, seleziona Proprietà> Aggiornamenti e verifica di essere soddisfatto delle opzioni per Aggiornamenti automatici e Download in background . Ulteriori suggerimenti sulla gestione dei download di Steam Come ottimizzare le velocità di download di Steam in Windows 10 Come ottimizzare le velocità di download di Steam in Windows 10 Steam rilascia regolarmente giochi per arachidi. Un acquisto Steam, tuttavia, è solo metà della battaglia. Dovrai scaricare anche questi giochi. Ti mostreremo come velocizzare i download di Steam. Maggiori informazioni possono potenzialmente migliorare anche le prestazioni di gioco del tuo laptop.
10. Modifica le impostazioni della trama per ottimizzare la scheda grafica del laptop

Infine, vale la pena guardare le impostazioni della scheda grafica, soprattutto se è necessario eseguire un determinato gioco. Qui troverai i controlli master per i dettagli di texture e shader, che determineranno l'aspetto dei tuoi giochi.
La memoria disponibile per la GPU del tuo laptop limita le opzioni disponibili qui, quindi di solito è bene selezionare una configurazione che offra prestazioni oltre l'aspetto. In breve, le texture ad alta risoluzione consumeranno la tua RAM, influendo sulla frequenza dei fotogrammi.
Nota che puoi anche dare ai singoli giochi la loro trama e le preferenze di shader qui. Ciò è utile se un gioco più vecchio può essere eseguito con impostazioni elevate. Nel frattempo, sarai comunque in grado di regolare le impostazioni video dei singoli giochi mentre giocano, dalla schermata delle impostazioni video / display.
La ricerca delle impostazioni video ottimali per i giochi può richiedere del tempo. Una volta stabilito questo compromesso in termini di prestazioni, tuttavia, vedrai che ne è valsa la pena.
Prestazioni di gioco per laptop: migliorate!
Chi avrebbe mai pensato di poter migliorare così tanto le prestazioni di gioco su un computer portatile? Mentre la maggior parte si applica esclusivamente ai laptop Windows 10, alcuni suggerimenti possono essere trasferiti a impostazioni equivalenti su macOS e Linux.
Rivediamo i 10 modi principali per rendere il tuo laptop più veloce per i giochi:
- Pulisci regolarmente il tuo laptop.
- Aggiorna i tuoi driver (specialmente per la GPU).
- Installa l'ultima versione di DirectX.
- Overclock della GPU.
- Ottimizza le impostazioni di risparmio energia.
- Attiva la modalità di gioco di Windows 10.
- Chiudi le app in background.
- Controlla la velocità della rete per i giochi online.
- Disabilita gli aggiornamenti automatici per i giochi e il sistema operativo.
- Regola le impostazioni di texture e shader.
Per i computer desktop, l'aggiornamento dell'hardware può avere un impatto enorme sui giochi; come utente laptop sei limitato. Non è possibile aggiornare la scheda grafica o il processore nella maggior parte dei computer portatili. Ecco perché questi dieci suggerimenti sono così vitali per migliorare le prestazioni di gioco.
Se ciò non bastasse, consulta i nostri suggerimenti sulle prestazioni di gioco dedicati a Windows 10 Come ottimizzare Windows 10 per giochi e prestazioni Come ottimizzare Windows 10 per giochi e prestazioni Stai giocando su Windows 10? Puoi ottimizzare Windows 10 per i giochi con la Modalità gioco e altri suggerimenti e modifiche. Ti mostriamo come. Leggi di più guida per di più.
Ulteriori informazioni su: Manutenzione del computer, Suggerimenti per i giochi, DVR per giochi Windows.

