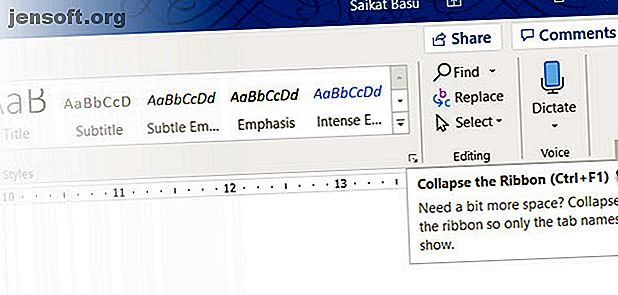
10 funzioni nascoste di Microsoft Word che ti semplificheranno la vita
Annuncio pubblicitario
Tutti conoscono Clippy. Ma sei amico di Pilcrow? Se lo sei, allora sai di più su Microsoft Word rispetto alla maggior parte delle persone. Conoscete le "linee della vedova"? Gli appunti estesi?
Ci sono molte funzionalità meno conosciute che dovresti conoscere se vuoi essere veramente competente con Microsoft Word. Ecco alcune importanti funzionalità di Microsoft Word 5 impostazioni di Microsoft Word che dovresti assolutamente personalizzare 5 impostazioni di Microsoft Word che dovresti assolutamente personalizzare Ci sono molte impostazioni predefinite di Microsoft Word che puoi personalizzare. Eccone alcuni importanti che possono renderti più produttivo. Leggi di più che sono leggermente "nascosti" ma possono semplificare il tuo lavoro.
1. Essere senza distrazioni
Gli scrittori vogliono la pace. Il disordine visivo delle funzionalità di MS Word ha dato origine a una legione di editor senza distrazioni e pace indisturbata. Ma se ami Word, puoi usare una scorciatoia rapida per nascondere il disordine visivo della barra multifunzione. Premi Ctrl + F1 per attivare la visualizzazione della barra multifunzione.

Modificalo facendo clic su Opzione visualizzazione barra multifunzione e selezionando Nascondi automaticamente la barra multifunzione . Questa è la piccola freccia accanto al pulsante Riduci a icona in alto.

La lettura senza distrazioni è una funzionalità più specializzata in Word dalla versione 2013 in poi. Tuttavia, era presente anche in Word 2010. Progettata per tablet abilitati al tocco, la modalità di lettura funziona bene anche su un laptop di tutti i giorni. Accedilo altrettanto rapidamente con ALT + WF (premi W & F contemporaneamente).

Facoltativamente, utilizzare i pulsanti predefiniti:
- (Nel menu della barra multifunzione) Visualizza> Modalità lettura .
- (Sulla barra di stato) Il pulsante Modalità lettura sulla destra.
Tocca due volte con il dito o fai doppio clic con il mouse per ingrandire e fare in modo che grafici come tabelle, grafici e immagini riempiano lo schermo.
2. Riorganizza con la vista struttura
Delineare le tue idee principali e completare rapidamente quella prima bozza è il consiglio infallibile per scrivere produttività. Se utilizzata correttamente, la vista struttura può aumentare la produttività con documenti di grandi dimensioni del 50%.
Vai a Visualizza> fai clic sul pulsante Contorno sulla barra multifunzione.
Vista struttura ti aiuta a mettere a punto l'organizzazione di documenti complessi riordinando i blocchi di testo e nove livelli di titoli. Vista struttura fa apparire una barra degli strumenti speciale chiamata Struttura con controlli per promuovere o ridurre il testo selezionato. Utilizzare i controlli per nascondere o visualizzare il testo selezionato.

- Vuoi arrivare a un punto specifico in un lungo documento? Passa alla vista struttura e passa a un livello di rotta specifico.
- Vuoi redigere rapidamente? Pianifica le sezioni principali in Vista struttura, quindi passa agli altri layout per scrivere il corpo.
- Vuoi riorganizzare un rapporto spostando enormi blocchi di testo? Trascina e rilascia un'intestazione per spostare non solo quell'intestazione ma tutti i livelli secondari sottostanti e il testo del corpo. Usa le frecce su-giù per farle funzionare.
- Vuoi formattare rapidamente le intestazioni? Usa i titoli 1, 2 e 3 invece di modificare le dimensioni e utilizzare le lettere maiuscole.
3. Usa Word come strumento di brainstorming rapido
Fai doppio clic su un punto qualsiasi e inizia a digitare. Non è necessario preoccuparsi di posizionare un cursore se non si desidera. Questa è la parola MS più vicina alla scrittura freestyle. Fare clic e digitare esiste da Word 2002. La funzione funziona solo nella vista Layout di stampa o nella vista Layout Web.

Anche se questo è molto utile per l'inserimento di testo e grafica, puoi anche usarlo per il brainstorming improvvisato come uno strumento di mindmaping a mano libera 8 modelli di MS Word che ti aiutano a fare brainstorming e mappe mentali Le tue idee rapidamente 8 modelli di MS Word che ti aiutano a brainstorming e mappa mentale Idee I modelli Word rapidamente gratuiti non riguardano solo bellissimi documenti, curriculum perfetti e copertine. Possono essere vitali anche per il brainstorming e le mappe mentali. Ecco otto modelli di Word per le tue esigenze di ideazione. Leggi di più .
4. Converti le tabelle in grafici in 3 passaggi
Fai la tua scelta: una tabella ben formattata con molti dati O un grafico ben fatto che visualizza quei dati per te?
Essendo creature visive, spesso è un gioco da ragazzi optare per quest'ultima. Word semplifica la conversione delle informazioni tabulari in un grafico. Quando non disponi di troppi dati tabulari, crea un grafico in Word invece di uccidere eccessivamente con Excel. Seleziona la tabella con i dati e segui tre passaggi ...
1. Fare clic sulla scheda Inserisci sulla barra multifunzione.
2. Fare clic sullo strumento Oggetto nel gruppo Testo e aprire la finestra di dialogo Oggetto .

3. Dall'elenco dei tipi di oggetto, selezionare Grafico Microsoft Graph . Clicca OK.

Word visualizza i dati tabulari come un istogramma pulito. Modifica il foglio dati che appare.
Puoi anche formattare questo grafico con un diverso tipo di grafico. Fai doppio clic sul grafico. Fai clic con il pulsante destro del mouse nello spazio bianco all'interno del riquadro di delimitazione del grafico e seleziona Tipo di grafico .
È inoltre possibile utilizzare Microsoft Word per creare diagrammi di flusso sorprendenti Come creare diagrammi di flusso con Microsoft Word Il modo semplice Come creare diagrammi di flusso con Microsoft Word Il modo semplice Vuoi imparare come creare un diagramma di flusso in Word? È facile con la tecnica giusta. Questo articolo introduttivo spiega come. Maggiori informazioni con la funzione forme.
5. Scrivi equazioni in Word
E pensi che solo le formule di Excel siano incredibili 3 Formule di Excel pazzesche che fanno cose incredibili 3 Formule di Excel pazzesche che fanno cose incredibili Le formule di Excel hanno un potente strumento nella formattazione condizionale. Questo articolo illustra tre modi per aumentare la produttività con MS Excel. Leggi di più . L'Editor delle equazioni è sempre stata una caratteristica importante di MS Word. Nelle ultime versioni di Word, è semplicemente noto come Equazione (disponibile da Inserisci> Gruppo di simboli> Equazione ).
Scegli Inserisci> Equazione> Inserisci nuova equazione .

Utilizza la barra degli strumenti per le equazioni per progettare le tue equazioni avanzate per la matematica, la fisica o la chimica. Word ti offre molte equazioni ben note da inserire con un solo clic.

6. Conserva 24 elementi negli Appunti
Gli Appunti di Office possono contenere 24 elementi e sono interoperabili tra tutti i file di Office. Nella scheda Home, fai clic sulla piccola freccia a discesa accanto agli Appunti per visualizzare il riquadro a sinistra. Per il collegamento, premi Ctrl + C due volte per aprire il pannello Appunti.
Questa capacità di supporto consente di tagliare e copiare più elementi e spostarli ovunque all'interno del documento o tra i programmi di Office aperti.

Usa le Opzioni degli Appunti per controllarne le funzioni. Ad esempio, è possibile disabilitare Mostra stato vicino alla barra delle applicazioni durante la copia che visualizza il numero di elementi copiati nell'angolo in basso a destra della finestra di Word. È attivo per impostazione predefinita.
7. Traduci le lingue in movimento
Microsoft Office utilizza Microsoft Translator per gestire tutte le traduzioni. Utilizzare la funzione Traduci dalla scheda Rivedi . Traduci una parola o una frase. Oppure, traduci l'intero documento e visualizzalo in un documento Word separato.
La scheda Traduttore appare sulla destra e puoi scegliere e cambiare lingua. Usa questa barra laterale per evidenziare ogni parola ed esplorarne il significato completo.

8. Abbellisci i caratteri con crenatura
La crenatura regola lo spazio tra due singole lettere per un aspetto visivo migliore. Quando si progetta un documento, ogni carattere tipografico richiede una propria crenatura specifica. La crenatura diventa importante quando si progetta con caratteri grandi su Word, ad esempio una copertina di ebook.
La crenatura di Word è disattivata per impostazione predefinita e normalmente non è necessario preoccuparsene. Ma supponiamo che tu debba inviare un compito di cinque pagine. Risparmia sforzo aumentando la larghezza tra le lettere invece di scrivere lanugine!
Fai clic sulla piccola freccia a comparsa su Carattere (nella scheda Home ). In alternativa: fai clic su Ctrl + D. Vai alla scheda Avanzate . Seleziona la casella di controllo Crenatura per caratteri . Sperimenta inserendo una piccola dimensione del punto nella casella. Ricorda che alcuni caratteri tipografici e le dimensioni dei caratteri non stanno bene con la crenatura.

Se vuoi davvero migliorare con crenatura e caratteri, prova il gioco Kern Type che abbiamo menzionato in un precedente articolo su Font Games.
9. Ispeziona il tuo documento
Oggi, un'importante funzionalità di MS Word è la collaborazione, ma devi anche prestare attenzione alla sicurezza. L' Ispettore documenti in Word ti aiuta a controllare il documento per qualsiasi informazione che desideri mantenere privata.
Ogni volta che crei o modifichi un documento, alcune informazioni dell'utente vengono aggiunte automaticamente al file. Document Inspector ti aiuta a cancellare questo tipo di informazioni prima di condividere un documento.
Per accedere a Document Inspector:
Vai a File> Informazioni> Controlla documento> Controlla problemi> Controlla documento .

Ispeziona il contenuto nascosto selezionando le caselle di controllo. Dopo l'ispezione, tutte le categorie con dati sensibili ottengono un punto esclamativo. Un pulsante Rimuovi tutto per ogni categoria rimuove i dati e finalizza il documento.

Il supporto di Office ti guida passo dopo passo su come utilizzare Document Inspector.
10. Approfitta dei vantaggi del testo nascosto
Oh si. Questa funzione è davvero nascosta. Il testo nascosto è un attributo di carattere non stampabile che ha la sua utilità. Nascondere il testo può essere utile in molte situazioni:
- Crea un semplice quiz nascondendo le risposte.
- Controlla il layout di alcuni lavori di stampa specifici inserendo testo nascosto.
- Stampa due versioni di un documento. In uno, nascondi parti di testo. Non è necessario creare due copie o eliminare qualsiasi parte del documento.
- Nascondi temporaneamente le informazioni riservate che non desideri vengano visualizzate da altri.
Nascondi o Scopri il testo

- Seleziona il testo che vuoi nascondere o il testo nascosto.
- Fare clic su Home> Finestra di dialogo Carattere> Carattere> Seleziona o deseleziona la casella di controllo Nascosto .
- Stampa testo nascosto: vai alla scheda File > Opzioni> Visualizza> Seleziona la casella di controllo Testo nascosto > Seleziona la casella di controllo Stampa testo nascosto > Fai clic su OK .
I caratteri non stampabili sono "segni di formattazione" che consentono all'utente di risolvere i problemi e perfezionare il layout di un documento.
Ad esempio, le parole devono essere a spaziatura singola; i tuoi paragrafi devono essere distanziati con interruzioni di riga corrette; tutte le schede dovrebbero essere allineate; le celle della tabella devono essere formattate in modo ordinato; l'impaginazione deve scorrere, ecc.
Pilastri, marcatori di tabulazione, spazi, interruzioni di riga, interruzioni di pagina, ancore di oggetti e testo nascosto sono solo alcuni degli elementi non stampabili che sono utili per controllare il layout di un documento Word. Visualizza i caratteri non stampabili facendo clic sul pulsante Pilcrow nella scheda Home . In alternativa, premi Ctrl + * .
Nota: in Word 2013 e versioni successive è anche possibile espandere o comprimere parti di un documento per visualizzare selettivamente informazioni.
Usa questi segreti di produttività in Word
Conoscevi l'annuale Microsoft Office Championship? I partecipanti sono gli esperti nell'uso della suite e puoi scommettere che hanno trovato modi più veloci o più efficienti di utilizzare strumenti come Word per i loro lavori quotidiani. Probabilmente, c'è un campione dentro di te.
Per approfondire, perché non dai un'occhiata alla scheda Sviluppatore nascosta sulla barra multifunzione di Word Come aggiungere la scheda Developer alla barra multifunzione in Microsoft Word ed Excel Come aggiungere la scheda Developer alla barra multifunzione in Microsoft Word ed Excel Vediamo come aggiungere la scheda Sviluppatore nella barra multifunzione in Microsoft Word e Microsoft Excel e aprire le funzionalità avanzate. Ulteriori informazioni che apriranno altri modi per utilizzare Word. E se stai creando un documento professionale, assicurati di conoscere le copertine Come creare una copertina personalizzata in Microsoft Word Come creare una copertina personalizzata in Microsoft Word Un forte design della copertina è un ottimo modo per stilizzare il tuo documento . Ti mostriamo come creare la tua copertina in Microsoft Word. Leggi di più .
Scopri di più su: Microsoft Office 2016, Microsoft Office 2019, Microsoft Office 365, Microsoft Word.

