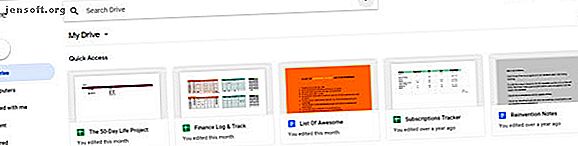
10 consigli di Google Documenti che richiedono pochi secondi e ti fanno risparmiare tempo
Annuncio pubblicitario
Da quando "Google" è diventato un verbo, facciamo molto per rendere questa grammatica per le nostre vite online. Cerchiamo con la sintassi di Google, viviamo all'interno di Gmail e a volte diventiamo produttivi con Google Drive e le sue app come Google Documenti.
Sblocca subito il cheat sheet "Scorciatoie da tastiera di Google Drive essenziali"!
Questo ti iscriverà alla nostra newsletter
Inserisci la tua e-mail di sblocco Leggi la nostra politica sulla privacyDi tutti gli strumenti su Google Drive, Documenti come editor di testo è la prima scelta per le attività quotidiane. Ecco perché ogni consiglio di Google Doc che fa risparmiare tempo è come polvere d'oro.
Ecco dieci suggerimenti che non ti richiedono più di qualche secondo per imparare.
Iniziamo avviando Google Docs ...
Vai direttamente a Google Documenti da Avvio applicazioni quando hai effettuato l'accesso ad altri prodotti Google. Fai clic su Avvio applicazioni e troverai Documenti nella sezione Altro se non è visibile nel set predefinito di icone.
Ma sapevi che esiste un modo ancora più rapido per avviare le app?
1. Utilizza gli URL .New come scorciatoie di Google Drive
Google ha sfruttato il nuovo dominio di primo livello per darci alcune nuove scorciatoie. Digita questi nel tuo browser per avviare un nuovo documento, foglio di calcolo, diapositiva o modulo.
- http://doc.new: apri un nuovo documento di Google
- http://sheets.new: apri un nuovo foglio di lavoro di Fogli Google
- http://deck.new: apri una nuova presentazione di Google
- http://site.new: crea un nuovo sito Web di siti Google
Anche alcune leggere variazioni sembrano funzionare. Ad esempio, è possibile digitare "docs.new" anziché "doc.new" per aprire un documento. Vuoi avere un rapido accesso a queste scorciatoie? Basta salvarli come segnalibri del browser.
2. Cerca rapidamente su Google Drive
La riga Accesso rapido nella parte superiore dell'interfaccia di Google Drive mostra tutti i file recenti. Suggerisce anche quelli a cui accedi più spesso. Fare doppio clic su qualsiasi file per aprirlo.

Puoi anche cercare un file o una cartella specifici in Google Drive o nelle schermate Home di Documenti, Fogli e Presentazioni inserendo una parola o una frase nella casella di ricerca in alto. Apparirà un menu a discesa con i risultati suggeriti e i tipi di documento.
C'è anche una piccola freccia a discesa accanto al riquadro che apre potenti filtri per una ricerca approfondita.
- Tipo: cartelle, documenti, PDF, foto, PDF ecc.
- Proprietario: chiunque, di proprietà di me, non di proprietà di me, di proprietà di nessuno, persona specifica
- Posizione: Ovunque, I miei file, Condivisi con me.

Oltre a ciò, è possibile utilizzare i filtri nella finestra di dialogo per perfezionare ulteriormente la ricerca. Ad esempio, il nome dell'articolo cerca solo il titolo del file. Selezionando una delle opzioni di follow-up otterrai i file con gli elementi di azione assegnati o con suggerimenti nei file di tua proprietà.
Proprio come nella Ricerca Google, puoi utilizzare gli operatori booleani (ad es. "OR") per espandere la portata della tua ricerca.
Per velocizzare la ricerca, inserisci una frase o un preventivo esatto relativi al file che desideri aprire. Google Drive apre il documento ed evidenzia la parola chiave di ricerca che hai utilizzato.
Suggerimento: premere / (barra) per accedere alla casella di ricerca.
Le pagine dell'assistenza Google hanno l'elenco completo delle opzioni di ricerca all'interno di Google Drive. E non dimenticare di cercare anche nella spazzatura!
3. Accedere ai comandi del menu "Nascosto" più rapidamente
Google Documenti non è diverso da qualsiasi altra suite per ufficio. Potrebbe essere più semplice di Microsoft Word, ma il menu contiene ancora molti comandi. Premi Alt + / per accedere alla funzione di ricerca dei menu. Digita ciò che stai cercando e presto — la funzione si apre.

La casella di ricerca del menu è anche un modo fortuito per scoprire altri strumenti di modifica che Google Documenti ha da offrire. Nota il collegamento alle scorciatoie da tastiera nel menu.
4. Usa Google Keep con Google Documenti
Google Keep è un piccolo strumento elegante per annotare al volo note rapide. Uno dei migliori trucchi di Google Keep 10 modi creativi per utilizzare Google Keep ogni giorno 10 modi creativi per utilizzare Google Keep ogni giorno Google Keep è una semplice app per prendere appunti. Ma la sua semplicità nasconde la sua utilità. Ecco dieci suggerimenti e idee per utilizzare Google Keep per le piccole cose quotidiane della vita. Ulteriori informazioni consiste nell'utilizzare Google Keep per acquisire testo in qualsiasi foto e trasformarlo in testo digitale. Ma sapevi che con un solo clic puoi creare un documento Google da una nota di Google Keep?

Grazie a questa esportazione, puoi espandere, modificare e perfezionare le tue idee su Google Documenti. Per studenti e scrittori, questa semplicità è una bella caratteristica che fa risparmiare tempo.
5. Visualizza le parole che usi di più con una nuvola di parole
Una nuvola di parole è uno strumento interessante per visualizzare informazioni. Scrittori, studenti e accademici possono utilizzare la nuvola di parole o una nuvola di tag per arrivare rapidamente al tema di un documento. Le nuvole di parole ci aiutano anche a vedere le parole che usiamo (o abusiamo) più spesso.
In Google Documenti, utilizza Tag Cloud Generator per qualsiasi documento che contenga almeno 50 parole. Il componente aggiuntivo gratuito di Google Drive può essere individuato e installato da Componenti aggiuntivi (menu)> Ottieni componenti aggiuntivi ...
Accedi al componente aggiuntivo dal menu. La nuvola di tag viene visualizzata su un piccolo pannello a destra. Se si continua a scrivere, utilizzare il pulsante blu Aggiorna nuvola per generare nuovamente la nuvola di tag.

È possibile scaricare la nuvola di parole come immagine. Il generatore di cloud funziona anche con fogli di calcolo.
6. Cerca e inserisci con un clic
Con lo strumento Esplora, non è necessario lasciare il documento su cui si sta lavorando per cercare informazioni. L'apertura di una ricerca in un'altra scheda del browser è una perdita di tempo in sé.
Vai su Strumenti> Esplora .

Lo strumento di esplorazione integrato che ti aiuta a cercare, inserire e citare ulteriori informazioni nel documento Google o nella diapositiva Google su cui stai lavorando. Puoi aggiungere e citare le citazioni con un clic. Digita l'oggetto per un preventivo o seleziona una parola dal documento.

I formati di citazione seguiti sono: MLA, APA e Chicago . Come puoi vedere dallo screenshot qui sopra, inserire le virgolette con la citazione corretta è solo una parte.
Lo strumento può anche essere usato per citare una varietà di dati, compresi i dati statistici nelle tabelle . L'uso delle opzioni di ricerca è autoesplicativo: se alcuni dati vengono nascosti in Google Drive, utilizza il filtro Drive per cercare le informazioni o il filtro di ricerca delle immagini per le illustrazioni giuste.
7. Applicare la formattazione a più selezioni di testo
Lo strumento formato Paint in Google Documenti ti aiuta a replicare un formato specifico in qualsiasi altra parte del contenuto. Seleziona e formatta qualsiasi testo. Fai clic sull'icona Rullo di vernice nella barra degli strumenti e seleziona il testo a cui desideri applicare la formattazione. Il formato originale viene "copiato" in questo secondo testo.

Ma cosa succede se si desidera formattare il testo presente in più punti del documento?
Semplice: fare doppio clic sull'icona del rullo di vernice anziché sul clic singolo. Evidenzia più selezioni di testo e copia la stessa formattazione in ciascuna selezione.
8. Afferrare immagini royalty free
Google Documenti include Google Ricerca immagini per aiutarti a trovare e inserire rapidamente foto nei tuoi documenti. Il processo è semplice e intuitivo.
Seleziona Inserisci> Immagine o fai clic sul pulsante Immagine nella barra degli strumenti di Documenti.

Scegli una delle seguenti opzioni di caricamento:
- Caricare dal computer
- Cercare in rete
- Guidare
- Fotografie
- Per URL
- telecamera
Quando selezioni Cerca nel Web, in Drive o in Foto, si aprirà un cassetto sul lato destro dello schermo. Puoi anche trascinare e rilasciare le immagini direttamente dal cassetto nel documento.
Google specifica che le immagini sono disponibili per uso personale o commerciale solo in Google Drive e devono essere utilizzate in conformità con le loro politiche del programma.
Inoltre: qualsiasi immagine inserita dal Web e viene salvata nel documento. Anche se il file di origine originale viene rimosso dal Web, il documento non mostrerà un segnaposto vuoto.
9. Ottieni l'attenzione di qualcuno in un commento
Google Documenti collaborativi sono alimentati da commenti. Google Documenti ha un modo rapido di taggare le persone individualmente in modo che vengano informati di eventuali commenti che fai su un documento. Seleziona il punto nel documento per il commento. Scegli Inserisci> Commento . Nella casella del commento, digita un segno @ o +, quindi inizia a digitare il nome della persona che desideri notificare.

Google Documenti seleziona automaticamente il nome dall'elenco dei contatti di Gmail e li informa con un'email. Se la persona non ha accesso diretto al documento, dovrai impostare il livello di autorizzazione per l'utente.
10. Utilizzare le scorciatoie per l'equazione matematica
Google Docs porta con sé un editor di equazioni molto utile. Vai a Inserisci> Equazione . Non solo puoi creare facilmente equazioni con i simboli, gli operatori, le variabili e le frecce fornite, ma anche collaborare con esse con i membri del tuo team. Google Docs utilizza la sintassi LaTeX.
La barra delle applicazioni dell'equazione semplifica l'inserimento di simboli e operazioni matematiche.

Per iniziare un'equazione, selezionare Nuova equazione . Questo crea un segnaposto nel tuo documento. Scegli i simboli che desideri utilizzare semplicemente passandoci sopra e selezionando quelli necessari.
Suggerimento: per velocizzare il processo, è anche possibile utilizzare le scorciatoie per l'equazione di automazione .
Ad esempio, se digiti "\ alpha" in un'equazione seguita da uno spazio o una parentesi, Google Documenti convertirà la tua digitazione in alfa. È possibile aggiungere facilmente apici e pedici premendo rispettivamente i tasti “^” e “_”. Immettere "\ frac" per le frazioni.
L'assistenza di Google ha l'elenco completo delle scorciatoie per le equazioni.
Non dimenticare le scorciatoie da tastiera di Google Documenti
Le scorciatoie da tastiera di Google Documenti possono essere il massimo del risparmio di tempo: premi Ctrl + / (barra) per visualizzare l'elenco massiccio che Google Drive ha allineato per una gestione più rapida dei documenti.
Molte delle scorciatoie di navigazione di Gmail e quelle di Drive sono simili. Google Drive ti consente anche di creare le tue scorciatoie.
Vai su Strumenti> Preferenze> Sostituzione automatica .

È possibile utilizzare i campi per inserire automaticamente parole usate regolarmente, indirizzi e-mail, abbreviazioni e persino parole errate con le versioni corrette.
Vale anche la pena selezionare Rileva automaticamente collegamenti e Rileva automaticamente elenchi nella finestra di dialogo Preferenze.
Ottieni cose fatte con Google Documenti
Puoi sostenere che il massimo suggerimento per la velocità è utilizzare i modelli di Google Drive. Quando ti immergi nelle profondità, ogni piccola funzione può aiutarti a creare documenti dall'aspetto professionale con Google Documenti La guida di Google Documenti che ti serve per tutti i tuoi documenti aziendali La Guida di Google Documenti che ti serve per tutti i tuoi documenti aziendali Se non hai mai considerato Google Documenti per i documenti aziendali, questa guida rapida cambierà idea. Scopri tutto ciò che devi sapere. Leggi di più . Il giusto suggerimento per la velocità ti aiuta a farlo molto più velocemente.
Ulteriori informazioni su: Documenti Google, Google Drive, Tasti di scelta rapida.

