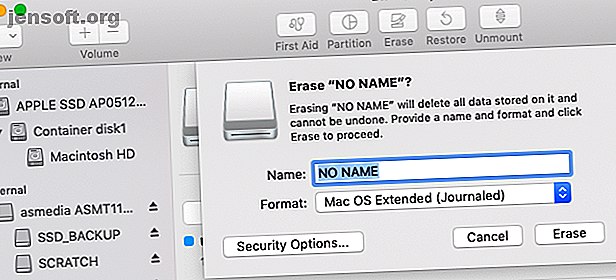
Quale file system Mac è il migliore per un'unità esterna?
Annuncio pubblicitario
Il modo più semplice per aggiungere spazio di archiviazione al tuo Mac è acquistare un disco rigido esterno. Una volta che lo hai, il tuo primo compito è quello di scegliere un file system adatto per quell'unità a seconda dell'uso previsto.
Utilizzando l'app gratuita Utility Disco di Apple, puoi formattare facilmente l'unità, assegnargli un'etichetta o persino partizionarla e creare più volumi da una singola unità. Diamo un'occhiata alle tue opzioni, quale file system è giusto per te e come rendere l'unità pronta per l'uso.
Formatta l'unità con Utility Disco
Dopo aver decompresso la nuova unità, collegala al tuo Mac. Probabilmente sarà già formattato, per l'uso con Windows (usando NTFS) o per la massima compatibilità (usando FAT32). Per un utente Mac, nessuno di questi file system è desiderabile.
Puoi trovare Utility Disco in Applicazioni> Utility o semplicemente cercarla utilizzando Spotlight. Dovresti vedere un elenco di unità connesse e immagini disco montate elencate nella barra laterale di sinistra. Fare clic su uno per selezionarlo e visualizzarne il nome, il file system corrente e lo spazio disponibile.
Vedrai un elenco di controlli lungo il bordo superiore della finestra. Questi sono:
- Pronto soccorso : questo ti permette di verificare la presenza di errori sul disco. macOS ti chiederà di tentare una correzione se riscontra problemi. Usa questo su qualsiasi unità che non si comporta normalmente.
- Partizione : le partizioni consentono di creare più volumi da una singola unità. Un esempio di ciò è la creazione di una partizione per archiviare il backup di Time Machine e un'altra per archiviare i dati Partizione e utilizzare il disco rigido di Time Machine per archiviare file troppo Partizione e utilizzare il disco rigido di Time Machine per archiviare file troppo Se il disco rigido del Mac è piccolo e il tuo disco rigido di Time Machine è grande, potrebbe valere la pena utilizzarlo per scopi di backup e archiviazione. Leggi di più .
- Cancella : utilizzare questo pulsante per formattare l'unità. È possibile selezionare un nuovo file system e aggiungere una nuova etichetta.
- Ripristina : ripristina un'immagine del disco creata in precedenza su un'unità.
- Smonta : smonta unità per una rimozione sicura senza rischiare la perdita di dati.
Per formattare una nuova unità in un file system diverso, selezionala e fai clic su Cancella . Ti verrà data un'opzione per nominare il tuo nuovo volume e specificare un file system da usare. Fai clic su Cancella nella finestra di dialogo per iniziare il processo di formattazione. Ricorda che in questo modo perderai tutti i dati sull'unità .

In caso di problemi durante la formattazione, vedere come sbloccare il disco esterno del Mac Come sbloccare e formattare un disco rigido esterno per il Mac Come sbloccare e formattare un disco rigido esterno per il Mac Ecco una guida rapida su come formattare un disco esterno disco rigido per Mac e risolvere eventuali problemi che potresti riscontrare. Leggi di più prima di andare avanti.
Spiegazione dei file system Mac disponibili
Utility Disco ti consente di scegliere tra una varietà di file system. Loro sono:
- Apple File System (APFS)
- Mac OS esteso (HFS +)
- exFAT (tabella di allocazione file estesa)
- MS-DOS (FAT)
Diamo uno sguardo dettagliato a ciascuno di questi, a cosa servono e quali dovresti scegliere.
Apple File System (APFS)
APFS è l'ultimo file system di Apple Nuovo macOS, Nuovo filesystem: cos'è APFS e come funziona? Nuovo macOS, nuovo filesystem: cos'è APFS e come funziona? iOS ha già APFS. Ora è il turno del Mac. Ma cosa stiamo entrando esattamente in questo autunno? Leggi di più, introdotto per la prima volta all'inizio del 2017 per dispositivi iOS. È un sostituto del file system Apple Mac OS Extended; tutti i nuovi Mac sono dotati di macOS preinstallato su un file system APFS.
Il file system Apple è ottimizzato per l'uso con unità a stato solido (SSD) e memoria flash, ma puoi anche usarlo con le tradizionali unità disco rigido meccaniche (HDD). Dovresti scegliere questa opzione se hai un SSD esterno o una nuova unità flash USB che non utilizzerai con un computer Windows.

Il più grande miglioramento rispetto al file system precedente di Apple è la velocità. Copia e incolla sono praticamente istantanei grazie al modo in cui il file system organizza i tuoi dati. C'è anche un focus sulla crittografia e una migliore gestione dei metadati: macOS fa un uso pesante dei metadati quando si tratta di archiviazione dei file.
Non puoi usare APFS per eseguire il backup con Time Machine (ancora). APFS non è supportato nativamente da Windows, ma è possibile leggere e scrivere su partizioni APFS se si acquista Paragon APFS per Windows.
Ideale per: volumi di sistema, unità ibride, SSD e memoria flash che si utilizza solo con macOS.
Non adatto a: unità utilizzate con volumi di Mac e Time Machine precedenti (precedenti al 2016).
Mac OS esteso (HFS +)
Mac OS Extended, noto anche come HFS + (Hierarchical File System plus), è stato il file system principale utilizzato per l'archiviazione del sistema Mac dal 1998 fino al lancio di APFS nel 2017. Se hai acquistato un Mac tra quelle date, è stato spedito con macOS (o OS X, come era noto) installato su un volume HFS +.
Questo file system è ancora adatto all'uso con unità sia meccaniche che a stato solido, sebbene gli SSD funzioneranno meglio se formattati in APFS. Se hai Mac più vecchi (precedenti al 2016), in particolare quelli troppo vecchi per l'aggiornamento a una versione recente di macOS, la scelta di macOS Extended ti consentirà di utilizzare l'unità esterna con queste macchine.

Le unità esterne formattate su HFS + funzioneranno perfettamente con le versioni vecchie e moderne del sistema operativo Apple. Per accedere ai contenuti di un file system Mac OS esteso su un PC Windows, avrai bisogno di software aggiuntivo come Paragon HFS + per Windows.
Ideale per: dischi rigidi meccanici e unità esterne condivise con Mac più vecchi.
Scorretto per: unità esterne che si desidera condividere con macchine Windows.
exFAT
Progettato da Microsoft per fornire una compatibilità simile a FAT32 senza le fastidiose limitazioni FAT32 vs. exFAT: qual è la differenza e quale è meglio? FAT32 vs. exFAT: qual è la differenza e quale è meglio? Un file system è lo strumento che consente a un sistema operativo di leggere i dati su qualsiasi disco rigido. Molti sistemi usano FAT32, ma è quello giusto ed esiste un'opzione migliore? Per saperne di più, exFAT è il formato preferito per le unità che condividerai tra computer Windows e Mac. macOS e Windows possono ciascuno leggere e scrivere su volumi exFAT, rendendolo ideale per l'archiviazione flash e le unità esterne.
Il problema con exFAT è che è più soggetto alla frammentazione rispetto all'utilizzo di un file system proprietario di Apple. Sta a te decidere se valga o meno questo compromesso o se preferiresti utilizzare driver di terze parti.

exFAT è sicuramente più stabile dei driver NTFS o HFS + di terze parti e molti altri dispositivi di consumo come TV e dispositivi di riproduzione multimediale supportano nativamente exFAT.
Ideale per: unità condivise tra computer Mac e Windows, in particolare unità flash.
Cattivo per: unità che vengono utilizzate principalmente con un Mac (in questo caso può valere la pena un driver di terze parti).
MS-DOS (FAT)
Apple include anche il supporto per FAT32, che è etichettato come MS-DOS (FAT) in Utility Disco. Dovresti generalmente evitare di usare FAT32 per qualsiasi scopo a meno che tu non abbia a che fare con un vecchio computer.
A volte potrebbe essere necessario trasferire i file su un'unità flash per l'uso con una versione precedente di Windows, ma è l'unica volta che dovresti considerare questa opzione.

Se scegli questo file system, dovrai affrontare i limiti di dimensione del volume di 2 TB e le dimensioni massime del file di 4 GB. exFAT è quasi sempre una scelta migliore.
Consigliato per: unità che è necessario utilizzare con Windows XP o versioni precedenti.
Male per: tutto il resto.
Infine: aggiungi il supporto per le unità NTFS
NTFS, che ha sostituito FAT32 con l'arrivo di Windows XP, è ancora il file system di Windows dominante. FAT32 presentava una serie di gravi limitazioni, tra cui una dimensione massima del file di 4 GB e una dimensione massima della partizione di 2 TB. Questo lo rende inadatto per scopi moderni.
macOS può leggere i file system NTFS in modo nativo, ma non è in grado di scrivere su di essi. È possibile installare driver di terze parti che consentono di scrivere su volumi NTFS o abilitare il supporto sperimentale di macOS per la scrittura su volumi NTFS. Evita di farlo se non vuoi rischiare di perdere i tuoi dati, poiché il tuo Mac potrebbe finire per corrompere il volume. Sei stato avvertito!
Un modo molto più sicuro per abilitare la scrittura su unità NTFS è acquistare un driver, come Paragon NTFS per Mac o Tuxera NTFS per Mac. Queste utility sono state testate in modo molto più approfondito e consentono non solo di scrivere sui volumi NTFS esistenti, ma anche di formattare nuove unità su NTFS.
Stai ancora cercando spazio aggiuntivo? Scopri i nostri migliori dischi rigidi esterni da utilizzare con il tuo Mac I migliori dischi rigidi esterni per un Mac I migliori dischi rigidi esterni per un Mac Hai bisogno di più spazio di archiviazione? Scopri i migliori dischi rigidi esterni per Mac per aggiungere più spazio facilmente. Leggi di più .
Ulteriori informazioni su: APFS, file system, disco rigido, NTFS.

