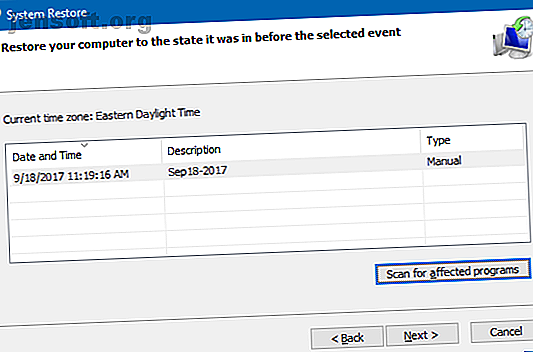
Ripristino configurazione di sistema non funzionante? 5 correzioni per Windows 7 e 10
Annuncio pubblicitario
Ripristino configurazione di sistema è uno strumento di recupero del computer chiave. Se riscontri un problema con il tuo computer Windows, Ripristino configurazione di sistema può aiutarti a ripristinare i file di sistema, i file di programma e le informazioni di registro su uno stato precedente. Se questi file sono stati danneggiati o danneggiati, Ripristino configurazione di sistema li sostituirà con altri buoni, risolvendo il problema.
Ripristino configurazione di sistema è uno strumento eccellente per molti di questi problemi imprevisti. Ma il tuo Ripristino configurazione di sistema non è riuscito e ha generato un messaggio di errore o non ha risolto nulla? Con un po 'di pianificazione preliminare, puoi assicurarti che Ripristino configurazione di sistema abbia sempre le spalle nei momenti di bisogno.
1. Prova un punto di ripristino del sistema alternativo
Innanzitutto, prova un altro punto di Ripristino configurazione di sistema. Qualcosa potrebbe aver corrotto il punto di ripristino predefinito durante il processo di archiviazione e, come tale, non si avvierà. L'uso di un punto alternativo funziona per una vasta gamma di problemi di ripristino.
Digita recupero nella barra di ricerca del menu Start e seleziona la corrispondenza migliore. Seleziona Apri Ripristino configurazione di sistema . Come puoi vedere nell'immagine qui sotto, ho solo un punto di Ripristino configurazione di sistema, il che significa che potrei avere qualche problema se questo solleva problemi.

Tuttavia, se la finestra Ripristino configurazione di sistema ha più di un punto tra cui scegliere, selezionarne uno prima del più recente. Potrebbe essere necessario fare clic su Mostra più punti di ripristino (non mostrato sopra) per visualizzare tutti i backup. Dopo aver selezionato un punto di ripristino, premere Avanti e seguire le istruzioni visualizzate.
Idealmente, questo risolverà il tuo problema. Tuttavia, se viene visualizzato un messaggio di errore o se Ripristino configurazione di sistema esegue un'operazione di ripristino che non risolve il problema, continuare a leggere la sezione successiva.
2. Eseguire Ripristino configurazione di sistema dalla modalità provvisoria
La tua prima porta di chiamata dovrebbe essere la modalità provvisoria. La modalità provvisoria è un vero toccasana in molte situazioni. A differenza del normale processo di avvio, la Modalità provvisoria carica una gamma limitata di driver e file. I problemi riscontrati durante l'esecuzione di Ripristino configurazione di sistema vengono in genere risolti provando di nuovo in modalità provvisoria.
Avvio in modalità provvisoria in Windows 8, 8.1 e 10
Innanzitutto, è necessario avviare la modalità provvisoria su Windows 10. Esistono tre semplici modi per farlo:
- Vai su Impostazioni> Aggiornamento e sicurezza> Ripristino . In Avvio avanzato, selezionare Riavvia ora . Ciò riavvierà il sistema nel menu delle impostazioni di avvio avanzate. Da lì, seleziona Risoluzione dei problemi> Opzioni avanzate> Impostazioni di avvio> Riavvia. Al riavvio, vedrai un elenco di opzioni. Seleziona 4 o F4 per avviare il PC in Modalità provvisoria (scegli 5 o F5 per Modalità provvisoria con rete).
- Premi il tasto Windows + R per aprire Esegui . Digita msconfig e premi Invio . Apri la scheda Boot . Seleziona la casella accanto a Modalità provvisoria . Se hai bisogno di Networking, selezionalo da sotto. Dopo aver premuto Applica e chiuso la finestra Configurazione di sistema, riceverai una richiesta di riavvio del sistema. (Si noti che il sistema si avvierà continuamente in modalità provvisoria a meno che non si deselezioni l'opzione di configurazione del sistema. Ripetere lo stesso processo in modalità provvisoria una volta che si è sicuri di aver risolto il problema.)
- Riavvia il PC. Premere F8 durante il processo di avvio per accedere alla modalità provvisoria. Questo è un metodo provato e testato. Tuttavia, se si utilizza la funzione di avvio rapido di Windows, lo spamming F8 non funzionerà.
Una volta che sei in modalità provvisoria, vai avanti e digita recupero nella barra di ricerca del menu Start. Seleziona Ripristino dall'elenco, quindi Apri Ripristino configurazione di sistema dal menu Strumenti di ripristino avanzati .
Avvio in modalità provvisoria in Windows 7
Il processo di avvio in modalità provvisoria di Windows 7 è molto simile all'ultima versione del sistema operativo. Cioè, con alcune lievi differenze.
- Premi il tasto Windows + R per aprire Esegui . Digita msconfig e premi Invio . Apri la scheda Boot . Seleziona la casella accanto a Modalità provvisoria . Se hai bisogno di Networking, selezionalo da sotto. Dopo aver premuto Applica e chiuso la finestra Configurazione di sistema, riceverai una richiesta di riavvio del sistema. (Si noti che il sistema si avvierà continuamente in modalità provvisoria a meno che non si deselezioni l'opzione di configurazione del sistema. Ripetere lo stesso processo in modalità provvisoria una volta che si è sicuri di aver risolto il problema.)
- Riavvia il PC. Premere F8 durante il processo di avvio per aprire il menu Opzioni di avvio avanzate di Windows. Selezionare la Modalità provvisoria o una configurazione alternativa della Modalità provvisoria come con Networking o con Prompt dei comandi .
Dopo l'avvio in modalità provvisoria
Se Ripristino configurazione di sistema funziona in modalità provvisoria, è un chiaro indicatore che qualcosa, probabilmente un programma o un servizio, lo sta impedendo durante un avvio regolare. Le impostazioni antivirus possono talvolta comportare il malfunzionamento del Ripristino configurazione di sistema (ad esempio, la protezione antimanomissione del prodotto Norton è un noto colpevole).
In alternativa, un'infezione da virus o malware potrebbe creare un problema. In questo caso, dovrai scansionare il tuo sistema usando un programma antivirus aggiornato.
3. Configurare l'utilizzo dello spazio su disco per il ripristino del sistema
Se non riesci ancora a eseguire correttamente Ripristino configurazione di sistema, prova a regolare l'allocazione dello spazio sul disco rigido. Potrebbe essersi esaurito senza informarti (una classica mossa di Windows).
Consiglierei di allocare almeno 4 GB. Alcuni diranno che è eccessivo. Tuttavia, direi che ogni importante aggiornamento di Windows 10 pesa circa 4 GB (l'aggiornamento principale in questo caso significa l'aggiornamento di ottobre 2018, piuttosto che i regolari aggiornamenti cumulativi). D'altra parte, potresti non voler che Ripristino configurazione di sistema occupi troppo spazio, soprattutto se sei già limitato.
Configurazione dello spazio su disco in Windows 8, 8.1 e 10
Controlliamo cosa sta succedendo con l'allocazione Ripristino configurazione di sistema. Digitare la protezione del sistema nella barra di ricerca del menu Start e selezionare Crea un punto di ripristino del sistema . Seleziona Configura . Controlla l'utilizzo dello spazio su disco e aumenta se è inferiore o uguale a 300 MB.

Configurazione dello spazio su disco in Windows 7
Windows 7 ci porta su un percorso leggermente più lungo. Apri il menu Start, fai clic con il pulsante destro del mouse su Computer e seleziona Proprietà . Seleziona Proprietà del sistema dalla colonna di sinistra. In Impostazioni protezione, selezionare Configura .

Controlla l'allocazione di archiviazione del punto di ripristino corrente. Windows 7 non richiede tanto spazio su disco quanto Windows 8, 8.1 o 10. Ma se hai lo spazio libero, come fanno molti dischi rigidi moderni, considera di aumentare dal 3 percento predefinito a oltre il 5 percento.
Cancellazione dei vecchi punti di ripristino del sistema
È possibile eliminare i vecchi punti di Ripristino configurazione di sistema. Alla fine, Ripristino configurazione di sistema aggiorna i punti di Ripristino configurazione di sistema man mano che procede, sostituendo ogni volta il più vecchio. (Questo è il motivo per cui alcune persone assegnano molto spazio al Ripristino configurazione di sistema.) Detto questo, se vuoi eliminare i punti di Ripristino configurazione di sistema, ti mostrerò come farlo senza distruggere tutto.
Gli utenti di Windows 8, 8.1 e 10 devono digitare clean disk nella barra di ricerca del menu Start. Fai clic con il tasto destro del mouse sulla corrispondenza migliore e seleziona Esegui come amministratore . Seleziona C: come unità che desideri pulire, quindi premi OK. Pulizia disco calcolerà la quantità di spazio disponibile per la pulizia.
Apri la scheda Altre opzioni . In Ripristino configurazione di sistema e Copie shadow, selezionare Pulizia . Incontrerai il seguente messaggio:

Premere Elimina se si desidera procedere. Questo metodo mantiene in posizione l'ultimo punto di Ripristino configurazione di sistema, mentre premendo Elimina sul pannello Protezione sistema si elimineranno tutti .
Gli utenti di Windows 7 devono digitare disk clean nella barra di ricerca del menu Start e selezionare la prima opzione. Nel pannello Pulizia disco, selezionare Pulisci file di sistema . Ciò aggiunge una nuova scheda Altre opzioni (dopo un momento o due). Seleziona Pulisci ... in Ripristino configurazione di sistema e Copie shadow.

Questo eliminerà tutto tranne l'ultimo punto di Ripristino configurazione di sistema. Premi Elimina se desideri procedere.
4. Assicurarsi che vengano creati punti di ripristino del sistema
Questo non aiuterà completamente a risolvere il problema attuale, ma ti aiuterà assolutamente la prossima volta. I punti di ripristino del sistema sono attivi? Vengono creati regolarmente e automaticamente?
Windows 8, 8.1 e 10
Digita rstrui nella barra di ricerca del menu Start e seleziona la voce corrispondente. Premi Avanti quando richiesto e vedrai un elenco dei tuoi attuali punti di Ripristino configurazione di sistema.

Lì non c'è niente? Dovrai tornare alle opzioni di Protezione del sistema che abbiamo usato in precedenza. Digitare la protezione del sistema nella barra di ricerca del menu Start e selezionare Crea un punto di ripristino del sistema . Seleziona Configura . In Ripristina impostazioni, assicurati che l' opzione Attiva protezione sistema sia selezionata.

Windows 7
La versione di Windows 7 è molto diversa. Vai a Computer> Protezione del sistema . Nella scheda Protezione sistema, selezionare Configura . Assicurarsi che Ripristina impostazioni di sistema e versioni precedenti di file sia selezionato. Applica e OK .

5. Reinstallare, ripristinare o ripristinare Windows 7, 8, 8.1 o 10
È qui che divergono le opzioni tra Windows 7 e le versioni moderne di Windows. Gli utenti di Windows 8, 8.1 e 10 possono aggiornare o ripristinare i propri file di installazione 4 modi per ripristinare Windows 10 e reinstallare da zero 4 modi per ripristinare Windows 10 e reinstallare da zero Windows 10 è ancora Windows, il che significa che dovrà ricominciare da capo ogni una volta ogni tanto. Ti mostriamo come ottenere una nuova installazione di Windows 10 con il minor sforzo possibile. Leggi di più . Questo processo di solito cancella eventuali problemi persistenti relativi ai file di sistema. Inoltre, con opzioni aggiuntive su quali file vengono aggiornati o ripristinati, non si perdono dati importanti. (Ma prima esegui il backup di tutti i file importanti!)
Windows 8, 8.1 e 10
Gli utenti di Windows 8, 8.1 e 10 possono scegliere di aggiornare o ripristinare il proprio sistema operativo.
- Aggiorna (Windows 8): reinstalla Windows, mantenendo intatti i file e le impostazioni personali.
- Ripristina: reinstalla Windows ma elimina file, impostazioni e app, ad eccezione di quelli forniti con il PC.
- Ripristina con Keep My Files (Windows 10) : reinstalla Windows dall'unità di ripristino, mantenendo intatti file, impostazioni e app
Le funzionalità di aggiornamento di Windows 8 si sono evolute in Ripristino di Windows 10 con Keep My Files. Eseguono lo stesso processo di restauro.

Premi il tasto Windows + I e vai su Aggiornamento e sicurezza> Ripristino . Sotto Ripristina questo PC, premi Inizia . Seleziona Mantieni i miei file o Rimuovi tutto . Poiché vogliamo solo aggiornare il tuo sistema, seleziona il primo.
Tieni presente che questo processo ripristina le tue Impostazioni e rimuoverà le tue app di Windows . (Ecco esattamente cosa accadrà quando premi il pulsante Reimposta!)
Fare clic su Reimposta quando richiesto e il completamento del processo effettivo può richiedere alcuni minuti.
Windows 7
Gli utenti di Windows 7 si limitano a reinstallare o riparare.
Premere F8 durante il processo di avvio per accedere al menu Opzioni di avvio avanzate. Seleziona Ripara il computer dalla parte superiore dell'elenco. Segui le istruzioni sullo schermo.

Se l'opzione di riparazione del menu di avvio avanzato non riesce (o non è presente), ripristinare il supporto di installazione di Windows 7 o un disco di riparazione del sistema.
Se si dispone di un supporto di installazione o di un disco di riparazione del sistema, inserire il disco o l'unità USB nel PC. Avviare il sistema e selezionare Premere un tasto qualsiasi per avviare dal CD . Se si utilizza un'unità USB, è possibile che si debba scegliere di eseguire l'avvio da un'unità USB. Alcuni produttori dispongono di un tasto funzione specifico per accedere a un menu di opzioni di avvio rapido, mentre altri richiedono l'accesso al BIOS. Controlla le specifiche del produttore. (Inoltre, ecco come creare un supporto di installazione di Windows avviabile.)
Quando si arriva alla schermata di benvenuto all'avvio, selezionare Ripristina installazione e seguire le istruzioni visualizzate.

Come riparare Ripristino configurazione di sistema e ripristinare il sistema
Può essere un momento lancinante quando il Ripristino configurazione di sistema non riesce. Non fatevi prendere dal panico. Uno dei metodi sopra elencati riporta in vita il Ripristino configurazione di sistema e, con esso, il resto del tuo sistema malato. Ricorda:
- Prova un punto di ripristino del sistema alternativo.
- Esegui Ripristino configurazione di sistema dalla modalità provvisoria.
- Configura l'utilizzo dello spazio su disco.
- Assicurati che Windows crei punti di Ripristino configurazione di sistema quando dovrebbe.
- Utilizzare Ripristina, Aggiorna o Ripristina per ripristinare i file di sistema.
Preparate abitualmente i backup del sistema? Il backup regolare del sistema è incredibilmente importante. C'è un motivo per cui tutti ti chiedono se hai eseguito il backup dei tuoi dati.
E se sei alla ricerca dei migliori dischi di ripristino e ripristino per Ripristino configurazione di sistema di Windows I 5 migliori dischi di ripristino e ripristino per un ripristino di sistema di Windows I 5 migliori dischi di ripristino e ripristino per un ripristino di sistema di Windows Ecco i migliori dischi di ripristino di Windows per ti aiuta ad accedere al tuo computer per effettuare riparazioni e backup, anche quando non si avvia. Leggi di più, controlla questo elenco:
Ulteriori informazioni su: Ripristino dei dati, Ripristino dei dati, Ripristino del sistema, Supporto tecnico, Risoluzione dei problemi.

