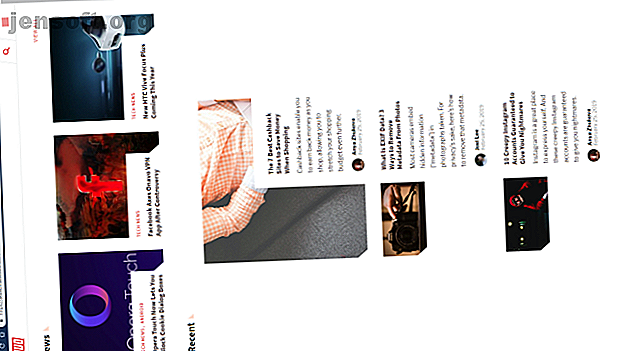
Oops! 10 scorciatoie da tastiera Gli utenti continuano a colpire per errore
Annuncio pubblicitario
Hai mai avuto qualcosa di strano nel tuo computer, apparentemente dal nulla? All'improvviso, il display si sposta su un lato, non è possibile digitare correttamente o una finestra di dialogo fastidiosa continua a comparire.
Sblocca subito il cheat sheet "Scorciatoie da tastiera 101 di Windows"!
Questo ti iscriverà alla nostra newsletter
Inserisci la tua e-mail di sblocco Leggi la nostra politica sulla privacyÈ probabile che tu abbia premuto una scorciatoia da tastiera per caso. Ecco una guida a diverse scorciatoie da tastiera comuni che puoi erroneamente attivare e come risolverle.
1. Il mio display è capovolto!

Una delle sciocche tastiere più comuni provoca la rotazione del display del computer di 90 gradi in una direzione. Ciò significa che devi affrontare i movimenti irregolari del mouse, il che apparentemente ti impedisce di usare il tuo computer normalmente.
Per fortuna, la combinazione di tasti per risolvere questo problema è sostanzialmente la stessa di ciò che lo attiva. Utilizzare i tasti Ctrl + Alt + Freccia per riallineare il display. Premendo la freccia in su dovrebbe tornare alla normalità.
Si noti che questo collegamento in genere funziona solo su schermi che utilizzano la grafica integrata Intel. Se lo schermo di Windows gira lateralmente e il collegamento sopra non fa nulla, vai su Impostazioni> Sistema> Schermo . Scorri verso il basso fino a trovare Scala e layout, quindi imposta Orientamento su Orizzontale .

2. Questo sito web dice che la mia password è sbagliata!

A volte digiterai la tua password per un sito Web più volte ma vedrai che è ancora errato. Durante i tuoi ripetuti tentativi, sei sicuro di averlo digitato correttamente. Qual è il problema?
È probabile che tu abbia premuto accidentalmente il tasto BLOC MAIUSC . Il tasto sopra il tasto Maiusc sinistro rende tutti i caratteri digitati in maiuscolo, causando l'immissione errata della password. Controlla se Caps Lock è attivo (la maggior parte della tastiera è illuminata) e riprova.
Alcuni siti Web ti faranno sapere se Caps Lock è attivo. Lo screenshot sopra è di Microsoft Edge, che fa anche questo. Indipendentemente da ciò, questa è una svista frustrante che è facilmente risolvibile.
3. La mia tastiera non digiterà numeri!

Questo è un altro errore del tasto Lock . Il tasto Bloc Num forza il tastierino numerico (presente su quasi tutte le tastiere desktop e molte tastiere laptop) per digitare i numeri.
Se Bloc Num è disattivato, i tasti del tastierino numerico funzioneranno come tasti freccia, i tasti Home e Fine e simili. Il problema inverso può verificarsi anche su alcune tastiere di laptop che non dispongono di un tastierino numerico. Su quelli, abilitando Bloc Num, alcuni tasti normali digitano invece numeri.
Se la tua tastiera ne ha una, assicurati che la spia Bloc Num sia accesa prima di iniziare a digitare i numeri. Su alcuni laptop, potrebbe essere necessario tenere premuto il tasto funzione per attivare Bloc Num .
4. Il mio display cambia dimensioni da solo!

Vedere la finestra corrente ingrandire o ridurre rapidamente? Non stai impazzendo; questa è un'altra scorciatoia utile che è facile da attivare per errore. Tenere premuto Ctrl e scorrere la rotellina del mouse è una scorciatoia comune per molte app che ingrandisce e rimpicciolisce.
Questo è abbastanza utile se una pagina web è troppo piccola per essere vista o se vuoi inserire più informazioni sullo schermo. Ma la prossima volta che il tuo schermo ingrandisce o diminuisce ovunque, controlla i tasti Ctrl . Uno di questi potrebbe essere bloccato, il che comporta lo zoom quando si fa scorrere la rotellina del mouse.
Per ripristinare rapidamente lo zoom al 100%, basta premere Ctrl + 0 .
5. I tasti freccia fanno scorrere il mio foglio di calcolo Excel!
Finora abbiamo esaminato due problemi che coinvolgono i tasti di blocco sulla tastiera; questo completa il trio. Scroll Lock viene raramente utilizzato su sistemi moderni; per questo motivo, uno dei suoi pochi usi reali può far inciampare le persone.
Per impostazione predefinita in Microsoft Excel, premendo i tasti freccia si sposta la selezione di celle corrente. Ma con Blocco scorrimento abilitato, i tasti freccia scorreranno invece l'intero schermo.
Quale comportamento preferisci dipende da te. Ma se riscontri questo problema, controlla la spia di blocco scorrimento sulla tastiera per vedere se lo hai abilitato per errore. Scopri altri tasti utili che puoi aggiungere alla tastiera 4 tasti mancanti dalla tastiera e come aggiungerli 4 tasti mancanti dalla tastiera e come aggiungerli Hai tasti sulla tastiera che non tocchi da settimane? Ecco come riutilizzare quelli per sbloccare più funzionalità proprio sotto le dita. Leggi di più se questo ti fa grattare la testa.
6. Digitando Cancella la lettera successiva!

Normalmente, digitando si inserisce semplicemente il nuovo testo accanto a ciò che è già lì. Ma a volte scoprirai che la digitazione cancella il testo davanti a sé. Questo è l'errore del tasto Inserisci sulla tastiera.
Premendo questo si passa tra le modalità Inserisci e Sovrascrivi . Il primo è ciò che probabilmente conosci; il secondo fa sì che il testo inserito cancelli ciò che è nella pagina. La modalità di sovrascrittura spesso trasforma il cursore in una casella evidenziata attorno al carattere corrente.
Basta toccare Inserisci per modificarlo. Se lo fai spesso per errore, potresti voler rimappare il layout della tastiera Missing A Key? Come rimappare e riparare il layout della tastiera manca un tasto? Come rimappare e correggere il layout della tastiera Sia che ti manchi un tasto sulla tastiera o desideri semplicemente migliorare la tua produttività, la rimappatura può essere estremamente utile. Ti mostreremo come. Leggi di più per sbarazzarti della chiave Inserisci .
7. Il mio touchpad non funziona!

Mentre ci sono molte potenziali cause per un touchpad del laptop che non funziona, uno di questi è colpa della tastiera. La maggior parte dei laptop ha un tasto Fn che svolge funzioni aggiuntive se combinato con altri tasti. Questi includono la regolazione della luminosità, il controllo dei media e simili.
Tuttavia, molte tastiere hanno un pulsante che disabilita il touchpad. Il tasto esatto dipende dal modello del laptop, ma è spesso uno dei tasti F nella parte superiore della tastiera. È facile colpire per errore, quindi se improvvisamente il touchpad smette di funzionare, premere quel tasto e vedere se è stato risolto.
8. Non riesco ad uscire dalla schermata corrente!

Se scopri che l'app corrente riempie l'intero schermo e alcuni elementi di controllo (come la barra degli indirizzi del browser) sono scomparsi, probabilmente hai inserito la modalità a schermo intero per errore. In molte app, puoi passare a questo premendo F11 .
La prossima volta che ti trovi bloccato in un'app, provalo.
9. Niente funziona bene e sento il suono!

Se stai sperimentando un caos completo con la tua tastiera, come l'evidenziazione casuale del testo, la riduzione a icona di Windows e molti segnali acustici, probabilmente hai attivato accidentalmente una funzione chiamata Tasti permanenti. Windows ha molte funzionalità di accessibilità che sono vitali per le persone che ne hanno bisogno ma che possono causare problemi ad altri utenti.
Sticky Keys è una di queste caratteristiche; ti permette di usare le scorciatoie che richiedono i tasti Maiusc, Ctrl, Alt e Win premendole una alla volta. Ad esempio, invece di premere contemporaneamente Ctrl + Alt + Canc, puoi premerli in successione.
Premendo Maiusc cinque volte di seguito si apre la finestra di dialogo Tasti permanenti. Se dici Sì al suo prompt, lo abiliterai. Questo è facile da fare per errore. Per disabilitare i tasti permanenti, basta premere nuovamente Shift cinque volte di seguito o premere due dei tasti modificatori contemporaneamente. Sentirai un segnale acustico per confermare l'azione.
Come disattivare i tasti permanenti in Windows 10
Se non hai bisogno di Sticky Keys, è una buona idea disabilitare questa scorciatoia. Vai su Impostazioni> Facilità di accesso> Tastiera e in Usa tasti permanenti, deseleziona la casella Consenti al tasto scorciatoia di avviare i tasti permanenti.

Mentre sei qui, potresti voler disabilitare anche il collegamento per Toggle Keys, poiché può causare problemi simili.
10. La mia tastiera non verrà digitata correttamente!
In questa guida, abbiamo trattato principalmente scorciatoie da tastiera specifiche che attivano comportamenti indesiderati. Tuttavia, la tastiera può comportarsi in modo errato per diversi motivi. Discutere su ogni possibilità va oltre lo scopo di questo articolo, ma ecco alcuni suggerimenti generali:
- Assicurati di non aver selezionato il layout o la lingua della tastiera sbagliati. Se ne hai più di uno abilitato, usa Win + Spazio per scorrere tra di loro. Rimuovi tutte le lingue che non ti servono (visita Impostazioni> Ora e lingua> Lingua ) per ridurre potenziali problemi.
- Conferma di non avere una chiave bloccata fisicamente. Un po 'di polvere o una vecchia tastiera potrebbero provocare un tasto inceppato.
- Riavvia il tuo computer. Potrebbe essere un problema tecnico temporaneo che è semplice da chiarire.
Vedi la nostra guida per riparare una tastiera per laptop che non funziona La tastiera per laptop non funziona? 4 suggerimenti per risolverlo La tastiera del laptop non funziona? 4 consigli per risolverlo La tastiera del tuo laptop non funziona? Prova questi suggerimenti per individuare e risolvere il problema prima di pensare di sostituire l'intera tastiera. Maggiori informazioni per ulteriori informazioni. Questo copre importanti suggerimenti per la risoluzione dei problemi come la reinstallazione del driver della tastiera.
La tua tastiera è un amico, non un nemico
A quanto pare, dopo tutto la tua tastiera funziona bene. Ora sai come fermare diversi comportamenti fastidiosi. E con tutto questo parlare di scorciatoie accidentali, potresti pensare che la tua tastiera sia pronta a prenderti. Ma è tutt'altro che vero.
Dopo aver imparato a riconoscere, evitare e correggere queste scorciatoie errate, guarda la ricchezza delle pratiche scorciatoie da tastiera Windows Scorciatoie da tastiera 101: The Ultimate Guide Scorciatoie da tastiera 101: The Ultimate Guide Le scorciatoie da tastiera possono farti risparmiare ore di tempo. Padroneggia le scorciatoie da tastiera universali di Windows, i trucchi della tastiera per programmi specifici e alcuni altri suggerimenti per accelerare il tuo lavoro. Maggiori informazioni che puoi padroneggiare.
Ulteriori informazioni su: Tastiera, Tasti di scelta rapida, Risoluzione dei problemi, Suggerimenti di Windows.

