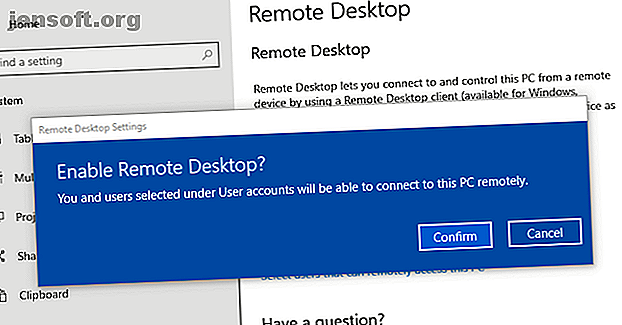
Desktop remoto Microsoft: come accedere a Windows dal tuo Mac
Annuncio pubblicitario
È facile accedere e lavorare sul tuo PC Windows da un Mac. Microsoft offre uno strumento gratuito per fare il lavoro. Continua a leggere per informazioni su come configurare e utilizzare Microsoft Remote Desktop per Mac.
Desktop remoto per Mac è relativamente semplice da configurare. Ti consente di utilizzare le tue app di Windows, lavorare con i file o fare qualsiasi altra cosa che faresti normalmente su Windows direttamente dal tuo MacBook o da altre macchine macOS.
Passaggio 1: preparare il PC Windows
Microsoft Remote Desktop richiede Windows 10 Pro o Enterprise o Windows Server. Il software funziona con il protocollo RDP proprietario di Microsoft, che non è disponibile su Windows 10 Home Edition standard. Se devi connetterti a un PC che esegue Home, uno dei migliori strumenti di accesso remoto ti aiuterà.
I primi passi per configurare Desktop remoto per Mac si verificano sul tuo computer Windows.
Sul tuo computer Windows 10, apri il menu Start e vai su Impostazioni> Sistema> Desktop remoto . Impostare Abilita Desktop remoto su Attivo e fare clic su Conferma quando richiesto.

Il tuo PC deve essere acceso e attivo per connetterti in remoto. Pertanto potresti voler attivare l'opzione Mantieni il mio PC attivo. Per fare ciò, fai clic su Mostra impostazioni accanto ad esso e imposta Sospendi su Mai . Probabilmente dovresti farlo solo se hai bisogno di un accesso remoto costante al computer. Se non lo fai, allora lasciarlo dormire è saggio.
Quindi, scorri verso il basso fino a Account utente . Per impostazione predefinita, l'account a cui hai effettuato l'accesso avrà automaticamente le autorizzazioni di accesso remoto. Per consentire ad altri utenti di accedere in remoto, fai clic su Seleziona utenti per aggiungere i loro nomi utente.

Ottieni il tuo nome PC e indirizzo IP
Infine, devi prendere un paio di informazioni prima di passare al tuo Mac. Sullo stesso menu Desktop remoto, in Come connettersi a questo PC, prendere nota del nome del PC .
Se il nome corrente è generico e desideri renderlo più facile da ricordare, passa alla scheda Informazioni e fai clic su Rinomina questo PC .

Successivamente, devi trovare l'indirizzo IP del tuo computer sulla tua rete. Vai su Impostazioni> Rete e Internet . Seleziona Wi-Fi (o Ethernet se stai utilizzando una connessione cablata), quindi fai clic sulla rete a cui sei connesso.
Questo apre la schermata delle proprietà della connessione di rete. Scorri fino alla fine della pagina e individua l' indirizzo IPv4 nell'elenco. Prendi nota di questo numero.

Passaggio 2: installare Microsoft Remote Desktop per Mac
Ora passa al tuo Mac e installa Microsoft Remote Desktop, disponibile gratuitamente nel Mac App Store. Microsoft offre anche versioni dell'app per iOS e Android.
Le istruzioni per quelle piattaforme sono le stesse che usiamo qui.
Passaggio 3: aggiungere il PC a Microsoft Remote Desktop
Avvia il client Desktop remoto sul tuo Mac. Fai clic su Aggiungi desktop per iniziare.
Nella finestra di dialogo che si apre, digita il Nome PC che hai controllato in precedenza. Se non riesci a connetterti con questo nome, utilizza invece l' indirizzo IP di cui hai preso nota.

Per impostazione predefinita, Account utente è impostato su Chiedi sempre . Ciò significa che ti chiederà un nome utente e una password ogni volta che ti connetti. Se non lo desideri, fai clic sull'elenco a discesa e seleziona Aggiungi account .
Aggiungi il tuo nome utente nel formato dominio \ [nome utente] . Puoi anche aggiungere la tua password per un accesso automatico. Lascialo vuoto e ti verrà richiesto di inserirlo ogni volta.
Questo è tutto ciò che devi fare per impostare una connessione. Fai clic su Salva e puoi connetterti. Tuttavia, potresti voler modificare alcune altre impostazioni prima di andare oltre.

Passaggio 4: configura la tua connessione remota
Fai clic su Mostra altro per modificare le impostazioni. Qui puoi configurare come funziona la tua connessione remota:
- Nella scheda Generale, aggiungi un nome descrittivo per rendere riconoscibile un computer se hai configurato più di una connessione.
- Nella scheda Visualizza, fai clic su Adatta sessione alla finestra se non hai intenzione di utilizzare la connessione remota in modalità schermo intero. Inoltre, imposta Ottimizza per display Retina se stai lavorando su un monitor ad alta risoluzione.
- Nella scheda Suono, scegli quale computer deve riprodurre l'audio (se uno dei due) e se vuoi essere in grado di utilizzare il microfono del tuo Mac.
Tuttavia, l'opzione più importante è Risorse locali .

Ciò consente di rendere accessibili determinate cartelle sul Mac all'interno della sessione remota di Windows. Puoi accedere a queste cartelle tramite Esplora file di Windows, dove le troverai in Questo PC . Puoi lavorare su file archiviati sul tuo Mac in un'app di Windows o copiare file tra i computer.

Tuttavia, è tutto contenuto nella sessione remota. La condivisione di una cartella in questo modo non rende accessibile la cartella sul computer Windows fisico.
Fai clic su Salva per terminare la configurazione della connessione.
Passaggio 5: Connetti!
Ora sei pronto per connetterti. Il PC deve essere acceso e attivo e collegato alla stessa rete del Mac.
L'app Desktop remoto elencherà il tuo computer, con un'anteprima in miniatura, in Desktop salvati . Fare doppio clic per connettersi.
Se non hai modificato le impostazioni, dovrai inserire il tuo nome utente e / o password ora. Ricorda, il nome utente deve essere nel formato dominio \ [nome utente] . Clicca OK .
Avviso di sicurezza

Ora vedrai un avviso di sicurezza relativo a un certificato non verificato. Se sei a casa o lavori su una rete di piccole imprese, puoi fare clic su Continua e ignorare il messaggio. Se sei su una grande rete con accesso pubblico, fai attenzione a farlo.
Una volta che sei connesso
Quando il Mac stabilisce la connessione desktop remoto, il PC Windows si bloccherà e passerà alla schermata di accesso. Se qualcuno tenta di utilizzare il PC, la sessione remota terminerà. Non puoi avere due persone che usano lo stesso computer contemporaneamente.
Utilizzando Windows sul tuo Mac

A meno che non sia stata modificata l'impostazione, la sessione del desktop remoto si apre a schermo intero. Per usarlo invece in una finestra, sposta il puntatore del mouse nella parte superiore dello schermo e fai clic sul pulsante verde della finestra in alto a sinistra.
L'uso di Windows tramite Desktop remoto è praticamente lo stesso di un computer dedicato. Una delle poche modifiche - e un possibile punto di confusione - è che l'app associa le scorciatoie da tastiera per tagliare, copiare e incollare a quelle utilizzate in macOS, usando il tasto Comando . Tuttavia, alcune altre scorciatoie continuano a utilizzare il tasto Control come in Windows.
Puoi avviare app, lavorare su file o persino giocare, se lo desideri. Potrebbe esserci un piccolo ritardo durante un uso intenso, ma il più delle volte è veloce e reattivo.

Non è possibile trascinare e rilasciare i file tra Mac e Windows. Tuttavia, condividono gli Appunti per impostazione predefinita, quindi è possibile copiarli e incollarli.
Per un livello superiore di condivisione dei file, imposta una cartella condivisa utilizzando l'impostazione Risorse locali, come indicato sopra.
Disconnessione ed eliminazione del desktop
Per disconnettersi e terminare la sessione, è sufficiente chiudere la finestra Desktop remoto sul Mac. È possibile modificare le impostazioni in qualsiasi momento passando il mouse sulla miniatura in Desktop salvato e facendo clic sull'icona Penna .
Per eliminare un desktop, fai clic destro su di esso e seleziona Elimina .
Accesso remoto al computer da qualsiasi luogo
Microsoft Remote Desktop è un modo semplice per accedere a Windows da un Mac. Ma cosa succede se è necessario farlo al contrario, o forse è necessario inserire un computer Linux o un Chromebook nel mix?
La soluzione più rapida qui è configurare Chrome Remote Desktop Control il PC da qualsiasi luogo utilizzando Chrome Remote Desktop Controlla il PC da qualsiasi luogo utilizzando Chrome Remote Desktop Devi controllare in remoto il PC da un altro dispositivo? Lottando con RDP o servizi come LogMeIn? Bene, abbiamo la soluzione: Google Chrome! Scopriamo come controllare a distanza un PC con Chrome. Leggi di più, lo strumento di accesso remoto di Google che funziona su qualsiasi computer desktop su cui è installato Chrome. Abbiamo anche mostrato come accedere in remoto al tuo Mac da qualsiasi piattaforma.
Ulteriori informazioni su: Suggerimenti per Mac, Accesso remoto, Desktop remoto, Lavoro remoto.

