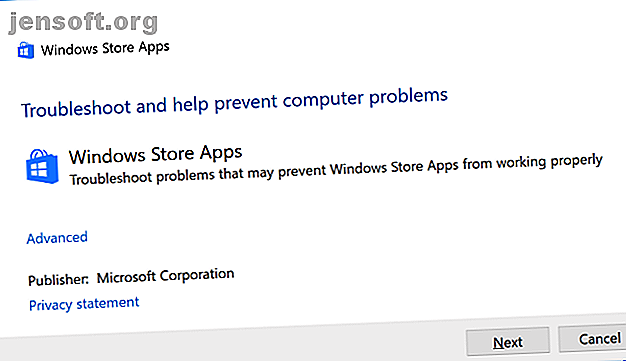
8 suggerimenti per risolvere i problemi di app e di Microsoft Store in Windows 10
Annuncio pubblicitario
Microsoft Store (precedentemente Windows Store ) è il marketplace ufficiale di Microsoft per il download di app. Alcune app di Windows sono disponibili esclusivamente su di essa. Questo rende ancora più frustrante quando l'archivio ufficiale di Windows smette di funzionare o non si apre rapidamente.
Abbiamo arrotondato i passaggi che aiutano a risolvere il Microsoft Store. Che si tratti di uno strumento di risoluzione dei problemi per rilevare e riparare automaticamente i problemi o svuotare la cache, è probabile che uno dei suggerimenti utili di seguito farà il lavoro.
Continua a leggere per la guida definitiva alla risoluzione dei problemi e alla riparazione di Microsoft Store.
1. Utilizzare lo strumento di risoluzione dei problemi delle app di Windows Store
Microsoft dispone di uno strumento di risoluzione dei problemi che esegue la scansione del sistema e rileva eventuali problemi che potrebbero impedire il corretto funzionamento delle app di Microsoft Store. Quindi, se possibile, li risolve automaticamente senza che tu faccia nulla.
È possibile accedere allo strumento di risoluzione dei problemi premendo il tasto Windows + I per aprire Impostazioni. Vai su Aggiornamento e sicurezza> Risoluzione dei problemi . Trova le app di Windows Store nell'elenco, fai clic su di esso e fai clic su Esegui lo strumento di risoluzione dei problemi .

Si aprirà una finestra che inizierà a rilevare i problemi. Non dovrebbe richiedere più di un paio di minuti.
Se vengono rilevati problemi, lo strumento di risoluzione dei problemi tenterà di risolverli. In alternativa, potrebbe darti passaggi su come farlo da solo. Puoi anche fare clic su Avanti per vedere più soluzioni.
Lo strumento di risoluzione dei problemi potrebbe non essere in grado di risolvere i problemi o potrebbe anche non trovare alcun problema in primo luogo, ma vale la pena provare comunque.
2. Controlla l'ora del tuo computer
Questo potrebbe sembrare strano, ma Microsoft Store potrebbe non aprirsi se la data e l'ora del tuo computer sono imprecise. Questo perché lo Store verifica se l'ora in cui è tracciata è sincronizzata con quella del tuo computer.

Premi il tasto Windows + I per aprire Impostazioni. Fai clic su Ora e lingua . Assicurati che il tuo fuso orario sia corretto. Quindi far scorrere Impostare automaticamente l'ora su No, attendere che venga elaborato, quindi reinserirlo.
3. Ripristina Microsoft Store
Puoi ripristinare le app di Windows, che cancellano i dati archiviati e li riportano ai valori predefiniti. Anche se questo cancellerà le tue impostazioni, non perderai alcun acquisto o app installata.

Premi il tasto Windows + I per aprire Impostazioni e fai clic su App . Scorri l'elenco e fai clic su Microsoft Store . Quindi fare clic su Opzioni avanzate> Ripristina . Mostrerà un avviso che i dati dell'app verranno eliminati, quindi fai di nuovo clic su Ripristina .
4. Svuota la cache del negozio
Svuotare la cache dello Store può aiutare a risolvere i problemi con l'installazione o l'aggiornamento delle app. Infatti, svuotare la cache può risolvere molti problemi di Windows 7 cache di Windows nascoste e come cancellarle 7 cache di Windows nascoste e come cancellarle I file memorizzati nella cache possono richiedere molti byte. Gli strumenti dedicati possono aiutarti a liberare spazio su disco, ma potrebbero non cancellarli tutti. Ti mostriamo come liberare manualmente lo spazio di archiviazione. Leggi di più . È incredibilmente semplice da eseguire e richiederà solo mezzo minuto.

Premi il tasto Windows + R per aprire Esegui, quindi inserisci wsreset.exe e fai clic su OK . Si aprirà una finestra del prompt dei comandi vuota, ma state certi che sta svuotando la cache. Dopo circa dieci secondi la finestra si chiuderà e lo Store si aprirà automaticamente.
5. Ripristina componenti di Windows Update
Se riscontri problemi con l'aggiornamento dello Store o delle app stesse, prova a ripristinare i componenti di Windows Update. Praticamente, c'è uno strumento di riparazione automatizzato per questo. Puoi ottenerlo dal repository di script di Microsoft.

Scarica il file ZIP ed estrailo. Fare clic con il tasto destro sul file ResetWUEng.cmd e fare clic su Esegui come amministratore .
Premi Y quindi Invio per confermare che desideri continuare. Quindi premere 2 per selezionare Reimposta i componenti di Windows Update e quindi Invio per confermare. Attendere il completamento del processo.
In caso contrario, consulta la nostra guida per la risoluzione dei problemi di Windows Update Come risolvere i problemi di Windows Update in 5 semplici passaggi Come risolvere i problemi di Windows Update in 5 semplici passaggi Windows Update non ha funzionato correttamente? Forse il download si è bloccato o l'aggiornamento si è rifiutato di installare. Ti mostreremo come risolvere i problemi più comuni con Windows Update in Windows 10. Altre informazioni per altre soluzioni.
6. Modificare il registro per errori di connessione
Se viene visualizzato un errore di connessione all'avvio del negozio o durante il download di un'app o l'aggiornamento di un'app, è tempo di accedere al registro. Assicurati di seguire attentamente queste istruzioni perché modifiche errate nel registro possono causare ulteriori problemi.

Innanzitutto, premi il tasto Windows + R per aprire Esegui. Immettere regedit e fare clic su OK . Si aprirà l'editor del registro. Utilizzando le cartelle a sinistra, navigare nel seguente percorso della cartella:
HKEY_LOCAL_MACHINE\SOFTWARE\Microsoft\Windows NT\CurrentVersion\NetworkList\Profiles Fare clic con il tasto destro su Profili, selezionare Autorizzazioni, quindi fare clic su Avanzate . Spuntare Sostituisci tutte le voci di autorizzazione degli oggetti figlio con le voci di autorizzazione ereditabili da questo oggetto e fare clic su OK . Ora riavvia il tuo sistema e speriamo che il tuo problema sia risolto.
7. Controlla le tue impostazioni proxy
L'uso di impostazioni di rete irregolari può causare problemi con Microsoft Store. Innanzitutto, disabilita qualsiasi VPN che hai installato: controlla la documentazione di supporto del programma per indicazioni su come farlo. In alternativa, disinstallalo interamente premendo il tasto Windows + I per aprire Impostazioni. Fai clic su App, seleziona la VPN dall'elenco e fai clic su Disinstalla .

Quindi, controlla le impostazioni del proxy. Premi il tasto Windows + I e su Rete e Internet> Proxy . Sotto Configurazione proxy manuale, assicurarsi che Usa un server proxy sia impostato su Off .
8. Registrare nuovamente Microsoft Store
L'app Store non può essere disinstallata facilmente, quindi il più vicino che possiamo ottenere è registrarlo nuovamente sul tuo sistema. Innanzitutto, esegui una ricerca di sistema per PowerShell, quindi fai clic con il pulsante destro del mouse sul risultato pertinente e seleziona Esegui come amministratore . In poche parole, PowerShell è un ambiente di scripting che può essere utilizzato per automatizzare le attività.

Se stai utilizzando Windows 10, inserisci quanto segue e premi Invio :
"& {$manifest = (Get-AppxPackage Microsoft.WindowsStore).InstallLocation + '\AppxManifest.xml' ; Add-AppxPackage -DisableDevelopmentMode -Register $manifest}" Se stai usando Windows 8, inserisci invece questo comando:
Add-AppxPackage -DisableDevelopmentMode -Register $Env:SystemRoot\WinStore\AppxManifest.XML Ora puoi chiudere PowerShell e aprire l'app Store, dove speriamo che il tuo problema sia stato risolto.
Ottieni le migliori app di Microsoft Store per Windows
Può essere frustrante quando qualcosa di semplice come Microsoft Store non funziona correttamente, quindi speriamo che le soluzioni sopra abbiano risolto i problemi.
Con Microsoft Store di cui è in esecuzione il backup, è il momento di equipaggiare il tuo sistema con le migliori app. Per assistenza, consulta il nostro articolo sulle migliori app di Microsoft Store.
Dovresti scegliere le app desktop rispetto alle app di Microsoft Store Desktop rispetto alle app di Microsoft Store: quali scaricare? App per desktop e Microsoft Store: quali scaricare? Dovresti ottenere le tue app di Windows da Microsoft Store o utilizzare programmi desktop tradizionali? Ecco le principali differenze. Leggi di più o no? Abbiamo preparato un confronto tra le due opzioni per aiutarti a prendere una decisione informata.
Ulteriori informazioni su: Microsoft Store, risoluzione dei problemi, Windows 10, Windows Store.

