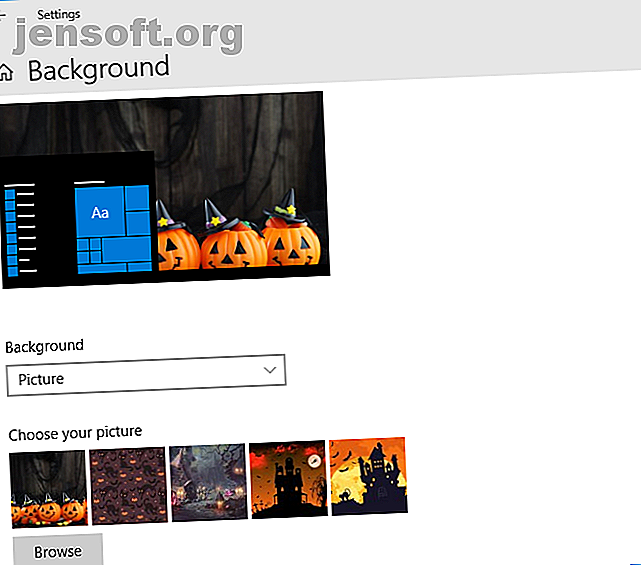
6 modi per preparare il tuo computer per Halloween
Annuncio pubblicitario
Boo! È quasi l'ora di Halloween, il periodo più spaventoso dell'anno in cui ci vestiamo, scolpiamo zucche e ci spaventiamo a vicenda Completa il tuo Halloween con questi 10 progetti senza saldatura Completa il tuo Halloween con questi 10 progetti senza saldatura Con Halloween ancora una volta in arrivo, qui sono fantastici progetti fai-da-te che puoi realizzare a casa, senza bisogno di saldature! Leggi di più . Non lasciare il tuo computer fuori dal divertimento: ci sono molti modi in cui puoi personalizzare il tuo computer Windows 10 per Halloween.
Che si tratti di cambiare lo sfondo, applicare suoni o alterare il cursore, ti copriamo per assicurarti di avere il computer più spaventoso in circolazione. Assicurati di condividere i tuoi consigli di Halloween su Windows 10 nei commenti dopo!
1. Cambia il tuo sfondo

Premi il tasto Windows + I per aprire Impostazioni e vai a Personalizzazione> Sfondo .
Utilizzare il menu a discesa Sfondo per selezionare Immagine . Fare clic su Sfoglia per navigare verso un'immagine salvata e fare doppio clic su di essa per impostarla. Utilizzare il menu a discesa Scegli un adattamento per regolare le dimensioni, se necessario.
Puoi anche selezionare Presentazione nel primo menu a discesa per scorrere tra una selezione di immagini. Fai clic su Sfoglia e fai doppio clic su una cartella per utilizzare le immagini all'interno. Le opzioni Cambia immagine ogni menu a discesa e Casuale ti danno un maggiore controllo su questo.

Se si desidera modificare l'immagine sulla schermata di blocco, utilizzare il menu a sinistra per fare clic su Blocco schermo . Qui puoi usare il menu a discesa Sfondo per impostarlo su Immagine e personalizzare l'immagine come hai fatto sopra.
Per ottenere alcuni fantastici sfondi di Halloween, dai un'occhiata a siti Web come Wallpaper Abyss, Wallpaper Stock e HD Wallpapers. Per ancora di più, guarda la nostra selezione di immagini di sfondi di Halloween raccapriccianti 10 Immagini di sfondi di Halloween raccapriccianti per il tuo desktop e schermata iniziale 10 Immagini di sfondi di Halloween raccapriccianti per il tuo desktop e schermata di avvio Booo! È di nuovo quel periodo dell'anno. Ecco una selezione di 10 sfondi desktop di Halloween, tra cui istruzioni e risorse per saperne di più. Leggi di più .
2. Imposta un tema con i colori di Halloween
Un modo rapido per entrare nello spirito di Halloween è cambiare la combinazione di colori del tuo computer. Per iniziare, premi il tasto Windows + I per aprire le impostazioni e vai a Personalizzazione> Colori .

Un'opzione è spuntare Scegli automaticamente un colore di accento dal mio sfondo . Questa è una buona idea se hai lo sfondo su una rotazione, poiché manterrà costantemente il colore fresco.
In alternativa, sotto i colori di Windows, fai clic sul colore desiderato. Forse optare per un'arancia di zucca, un rosso sangue o un verde mostruoso. Se nessuna delle scelte predefinite è adatta, fai clic su Colore personalizzato per ottenere informazioni specifiche.

Scorri verso il basso e puoi scegliere di applicare il colore a Start, barra delle applicazioni e centro operativo e barre del titolo .
Per fare un ulteriore passo avanti, imposta la modalità app predefinita su Scuro per cambiare il colore delle moderne app di Windows. Questo non cambia tutto, come il tuo browser o File Manager, ma Microsoft ci sta lavorando per futuri aggiornamenti.
3. Applica un salvaschermo di Halloween
Gli screensaver potrebbero sembrare qualcosa del passato Gli screensaver sono ancora pertinenti? Quando usarli (e quando non farlo) Gli screensaver sono ancora rilevanti? Quando usarli (e quando non farlo) Gli screensaver potrebbero non essere più necessari, ma ce ne sono alcuni davvero interessanti che vale ancora la pena usare oggi. Leggi di più, ma sono ancora un modo divertente per aggiungere un po 'di orrore di Halloween al tuo computer quando non lo usi.
Una buona fonte di salvaschermi di Halloween per lo più gratuiti può essere trovata su Screensaver Planet. Scarica dal loro sito, esegui il file EXE e passa attraverso la procedura guidata di installazione rapida.

Verrai indirizzato alla finestra delle impostazioni del salvaschermo di Windows. Puoi accedervi in qualsiasi momento premendo il tasto Windows + I per aprire Impostazioni e andando su Personalizzazione> Blocca schermo> Impostazioni salvaschermo .
Qui è possibile impostare il tempo di attesa, ovvero la quantità di inattività che deve passare prima che venga visualizzato lo screensaver. Fai clic su Impostazioni ... per regolare i dettagli dello screensaver e Anteprima per provarlo.
4. Impostare alcuni suoni spettrali
È possibile utilizzare i file WAV per modificare i suoni emessi dal sistema per determinate azioni, come arresto o errori. Una buona fonte di suoni gratuiti di Halloween è Sound Bible.
Scarica i suoni desiderati, quindi premi il tasto Windows + I per aprire Impostazioni e vai su Accesso facilitato> Audio> Altre impostazioni audio .

Selezionare l' evento del programma per il quale si desidera modificare l'audio. Fai clic su Sfoglia ..., vai al suono di Halloween sul tuo computer e fai doppio clic su di esso.
Dopo aver modificato tutti gli eventi che desideri, fai clic su Salva con nome ... sotto Sound Scheme . Inserisci un nome e fai clic su OK . Ciò salverà il tema in modo da poter passare facilmente tra le impostazioni predefinite di Windows e quelle di Windows.
5. Calci con le icone di Halloween
Le icone vengono visualizzate su Windows 10 e rappresentano programmi, unità, cartelle e altro. Qui vedremo come cambiare le icone del desktop, ma vedremo la nostra guida su come personalizzare qualsiasi icona in Windows Come personalizzare qualsiasi icona in Windows 10 Come personalizzare qualsiasi icona in Windows 10 Ecco come cambiare le icone su Windows 10, incluso il programma scorciatoie, cartelle, tipi di file e molto altro. Leggi di più se vuoi andare oltre.
Per iniziare, ovviamente hai bisogno di alcune immagini di Halloween adatte nel formato ICO. Fortunatamente, Trova icone ti ha ordinato con un'ottima selezione. Scarica quelli che desideri.

Fare clic con il tasto destro del mouse su un'icona sul desktop e fare clic su Proprietà . Dovresti essere nella scheda Collegamento . Fai clic su Cambia icona ... e poi Sfoglia ... Passare alla posizione del file ICO e fare doppio clic per selezionarlo. Fai clic su OK per salvare le modifiche.
6. Passa a un cursore di Halloween
Liberiamoci di quel noioso cursore bianco e trasformiamolo in qualcosa di più appropriato per Halloween.
Per regolare il cursore sono necessari i file CUR (statici) o ANI (animati). RW Designer e Cursors 4U offrono entrambi un'ottima selezione di cursori di Halloween gratuiti. Scarica quelli che desideri dai loro siti Web.
Premi il tasto Windows + I per aprire Impostazioni. Vai a Dispositivi> Mouse> Altre opzioni del mouse . Passa alla scheda Puntatori .

In questo elenco sono elencati tutti i diversi cursori utilizzati dal sistema, ad esempio Selezione normale o Occupato . Fare clic su quello che si desidera modificare e fare clic su Sfoglia ... per passare al cursore scaricato. Fare doppio clic per selezionarlo.
Dopo aver applicato tutte le modifiche, fai clic su Salva con nome ... sotto Schema . Inserisci un nome e fai clic su OK . Ciò ti consentirà di utilizzare il menu a discesa Schema per passare dal nuovo set di cursori di Halloween alle impostazioni predefinite di Windows.
Leggi la nostra guida per personalizzare il mouse in Windows 10 Come personalizzare il mouse in Windows 10 Come personalizzare il mouse in Windows 10 Il cursore del mouse potrebbe essere l'ultima cosa che hai considerato di personalizzare sul tuo computer Windows 10. Ti mostreremo come cambiarne l'aspetto, la velocità e le funzioni. Maggiori informazioni per ulteriori suggerimenti.
Dolcetto o scherzetto? Ancora più effetti di Halloween
Spero che ora il tuo computer Windows abbia il completo rifacimento di Halloween, con zucche, streghe e demoni abbondano. Fai attenzione a non spaventarti quando accedi dopo aver eseguito dolcetto o scherzetto.
Se vuoi fare un ulteriore passo avanti con le tue personalizzazioni, dai un'occhiata alla nostra guida per l'applicazione degli effetti di Halloween spettrali con Rainmeter 3 Effetti di Rainmeter Spooky per Halloween 3 Effetti di Rainmeter Spooky per Halloween Vuoi far entrare qualcuno nell'umore di Halloween? Aggiungi effetti spettrali Rainmeter sul desktop. Ti mostriamo come trasformare il tuo desktop in un luogo infestato. Leggi di più .
Ulteriori informazioni su: Halloween, personalizzazione di Windows, suggerimenti di Windows.

