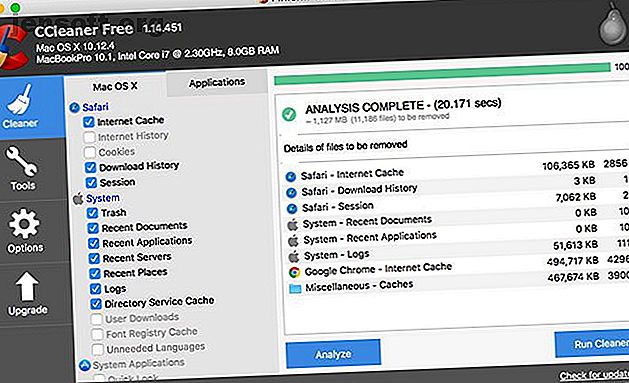
3 modi per velocizzare macOS Catalina e migliorare le prestazioni
Annuncio pubblicitario
Quando arriva un nuovo aggiornamento di macOS, ci sono molti aspetti positivi da attendere: correzioni di bug, miglioramenti della sicurezza e modifiche alla progettazione. Purtroppo, gli aggiornamenti non sono sempre impeccabili: gli utenti possono imbattersi in rallentamenti e rallentamenti delle prestazioni del sistema.
Forse sei tu con il nuovo aggiornamento di macOS Catalina. Invece di abbassare la testa per lo sgomento, perché non provare queste semplici correzioni per migliorare le prestazioni del tuo sistema macOS Catalina appena aggiornato per una velocità ottimale?
1. Assicurarsi che l'hardware sia compatibile
Prima di iniziare qualsiasi spedizione in potenziali problemi riguardanti le prestazioni, è meglio assicurarsi che il proprio modello di computer rientri nell'elenco dei dispositivi compatibili per macOS Catalina:
Linea Laptop
- MacBook Air (2012 e oltre)
- MacBook (2015 e oltre)
- MacBook Pro (2012 e oltre)
Linea desktop
- iMac (2012 e oltre)
- iMac Pro (2017 e oltre)
- Mac Mini (2012 e oltre)
- Mac Pro (2013 e oltre)
Nell'aggiornamento da Mojave a Catalina, l'elenco dei requisiti non è cambiato molto. L'unica nuova esclusione dell'elenco è che i professionisti Mac dal 2010 al 2012 non soddisfano più gli standard per l'esecuzione di Catalina. Se hai già familiarità con questo elenco dal tuo ultimo aggiornamento del sistema operativo, possiamo passare a modifiche più dirette.
2. Elimina la spazzatura di sistema macOS

Ti sei mai sentito obbligato a ripulire un casino perché è diventato troppo sporco perché lo spazio sia vivibile? I dati scritti sul disco del tuo computer possono essere più o meno gli stessi. Quando aggiorni il tuo sistema a un nuovo aggiornamento di macOS, ci sono molti dati scritti nel processo, ed è presto obsoleto quando l'aggiornamento è terminato.
Ci sono anche installazioni quotidiane, rimozioni e file scritti sul sistema mentre lo usi. Se il disordine residuo lasciato da questi processi non viene ripulito regolarmente, possono facilmente aggiungere e rallentare il sistema.
Per pulire il tuo sistema di posta indesiderata, avrai bisogno di un'app di terze parti. Consiglio CCleaner per la pulizia quotidiana. Per una facile pulizia quotidiana e un'ampia rimozione della posta indesiderata del sistema, consiglio CCleaner. Presenta un'interfaccia pulita e controlli intuitivi, oltre a una netta distinzione tra file specifici di macOS e file per le app di terze parti scaricate che hai scaricato.
Controllando semplicemente le aree preferite in ciascuna categoria, è possibile personalizzare ogni volta il lavoro di pulizia. Le modifiche apportate alle selezioni vengono salvate ad ogni apertura e chiusura dell'app. La maggior parte delle scelte progettuali sono semplici, ma CCleaner rende la gestione della posta indesiderata molto più gestibile.
Scarica : CCleaner (gratuito)
3. Interruzione del caricamento delle applicazioni all'avvio
A volte le soluzioni più semplici sembrano essere le più trascurate: un altro motivo per cui il tuo sistema potrebbe essere lento è se hai un sacco di app che si avviano all'avvio. Diamo un'occhiata ad alcuni modi per disabilitare l'apertura di queste applicazioni all'avvio.
Rimozione degli elementi di avvio non nascosti
Il processo di rimozione dei programmi di avvio comuni non è troppo difficile da affrontare. Quando si installano nuovi programmi, questi tipi possono farsi strada nel processo di avvio. Se non sei il tipo da leggere ogni parola del processo di installazione né scavare attraverso le preferenze di un programma, probabilmente sei già caduto in preda a pochi.
Invece di chiuderli in modo fastidioso ad ogni avvio, puoi disabilitarli dal lancio all'avvio:

- Apri Preferenze di Sistema . Se associato al dock, fai semplicemente clic su Preferenze di Sistema. In caso contrario, accedervi facendo clic sull'icona del menu Apple nell'angolo in alto a sinistra, quindi navigando verso il basso fino a Preferenze di Sistema.
- Cerca Utenti e gruppi e fai clic su di esso.
- Sul lato sinistro della finestra, verrà visualizzato un elenco di utenti. Se sei l'unico utente attivo, puoi semplicemente fare clic su te stesso come utente corrente.
- A destra di questa finestra, ci saranno due schede: Password e Elementi di accesso. Passa alla scheda Elementi di accesso .
- Vedrai un elenco di applicazioni che appaiono all'avvio. Ora hai la possibilità di rimuovere i programmi ( segno meno ), aggiungere programmi ( segno più ) o semplicemente usare la casella di controllo per ritardare i programmi all'avvio. Vogliamo rimuovere, quindi useremo il segno meno. Se sei interessato a saperne di più sulle altre opzioni, consulta il nostro articolo sull'aggiunta e la rimozione di elementi di avvio su macOS Come aggiungere, rimuovere, ritardare gli elementi di avvio sul tuo Mac Come aggiungere, rimuovere, ritardare gli elementi di avvio sul tuo Mac molti elementi di accesso possono aumentare il tempo di avvio del tuo Mac e ridurne le prestazioni. Prendi in carico la tua startup per un Mac più veloce! Leggi di più .
- Fare clic sulle applicazioni singolarmente per evidenziarle (o fare clic tenendo premuto Maiusc per selezionare più) e premere nuovamente il segno meno per rimuoverle.
- Ora puoi chiudere Utenti e gruppi.
Rimozione di elementi di avvio nascosti
Oltre ai programmi che si avviano all'avvio all'avvio del computer, esistono processi nascosti che possono ridurre drasticamente le prestazioni del sistema. Per la maggior parte, tendono ad essere agenti di aggiornamento che controllano all'avvio se si dispone della versione più recente del rispettivo software.
Al fine di ottenere l'accesso a questi, ci sono programmi di terze parti gratuiti che è possibile utilizzare. CCleaner rende il processo molto semplice ed elimina la necessità di un altro programma:
- Dopo aver avviato CCleaner, vai alla sezione Strumenti .
- Fai clic su Avvio tra le quattro opzioni.
- Da questo punto, tutti i programmi di avvio rimanenti verranno visualizzati in un elenco. Evidenziando ciascun programma con un clic, l'utente può rimuovere o disabilitare tutti i programmi non necessari.
- Per eventuali fastidi chiari, scegli di rimuovere i programmi e questi scompariranno dal processo di avvio.
Scarica : CCleaner (gratuito)
macOS Catalina: ottimizzato e pronto all'uso
Con queste tre semplici misure, il tuo macOS più recente dovrebbe essere nella forma migliore. Se queste tecniche non hanno raggiunto il limite, il tuo Mac potrebbe dover sperimentare una misura più drastica come un ripristino SMC e PRAM / NVRAM Come eseguire un ripristino SMC e PRAM / NVRAM sul tuo Mac Come eseguire un SMC e PRAM / Ripristino NVRAM sul Mac Un ripristino di SMC e PRAM / NVRAM può aiutare qualsiasi Mac, inclusi MacBook Pro e MacBook Air, a funzionare di nuovo senza problemi. Leggi di più . Rendere il tuo sistema in forma può richiedere un piccolo sforzo al primo tentativo, ma ti troverai in un'esperienza più sana e più stabile in futuro.
Ulteriori informazioni su: Suggerimenti per Mac, macOS Catalina.

