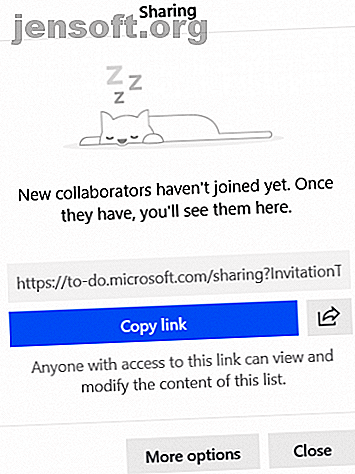
10 suggerimenti per trasformare Microsoft To-Do in un serio Task Manager
Annuncio pubblicitario
Microsoft ha acquistato l'app molto amata Wunderlist da fare in un affare da 150 milioni di dollari nel giugno 2015. Due anni dopo, nell'aprile 2017, la società ha usato la sua nuova acquisizione come base per una nuovissima app: Microsoft To-Do .
Inizialmente, il Microsoft To-Do era barebone. Mancava alcune funzionalità essenziali su cui gli utenti di Wunderlist si affidavano in precedenza, tra cui collaborazione e allegati.
Avanti veloce ad oggi, tuttavia, e la situazione è notevolmente migliorata. Ecco 10 suggerimenti su Microsoft To-Do che dovrebbero convincerti a dare all'app una seconda possibilità.
1. Collaborazione e attività condivise

Quando abbiamo confrontato per la prima volta Microsoft To-Do e Wunderlist dopo il lancio, molti di voi hanno commentato che la nuova app era un dispositivo di avviamento senza collaborazione con l'elenco delle attività.
Per fortuna, la funzione è ora disponibile. Non è possibile condividere singole attività con altri utenti, ma è possibile concedere loro l'accesso alle liste di cose da fare create. Se si dà a un'altra persona l'accesso, saranno in grado di visualizzare e modificare i contenuti dell'elenco.
Per condividere un elenco di attività con un altro utente dall'app desktop, fare clic con il tasto destro sul nome di un elenco di cose da fare e selezionare Condividi elenco . Sul cellulare, tocca l'icona Aggiungi utente nell'angolo in alto a destra. Riceverai un link che puoi condividere con altri utenti.
Tocca Altre opzioni per limitare l'accesso e gestire i membri.
2. Attività secondarie su Microsoft To-Do

Le attività secondarie erano una funzionalità chiave di Wunderlist che non è arrivata alla prima iterazione di Microsoft To-Do. Ancora una volta, la loro assenza è stata frustrante per molti utenti.
A seguito di un recente aggiornamento, l'app ora supporta le attività secondarie. Chiamati ufficialmente Passaggi, ti consentono di aggiungere una serie di cose da fare in un'unica attività principale.
Puoi usare Step in molti modi. Ad esempio, sono utili se si desidera controllare il flusso di lavoro di un gruppo di persone che lavorano tutti su un progetto, ma servono anche come promemoria puntati per annotare rapidamente pensieri su un argomento.
Il numero di attività secondarie rimanenti viene visualizzato nella voce principale delle cose da fare nell'elenco delle attività.
3. Scorciatoie da tastiera di Microsoft To-Do
L'elenco di scorciatoie di Microsoft To-Do è breve ma efficace. Sono supportate tutte le azioni più importanti nell'app.
L'elenco completo di collegamenti su Microsoft To-Do è:
- Ctrl + N: aggiungi una nuova attività
- Ctrl + L: crea un nuovo elenco
- Ctrl + T: aggiungi un'attività a My Day
- Ctrl + D: completa un'attività
- Ctrl + F: Cerca
- Ctrl + R: sincronizzazione
- Ctrl + 1: apre la barra laterale
4. Integrazione di Microsoft To-Do con Cortana
Una delle funzionalità più recenti di Microsoft To-Do è la sua integrazione con Cortana. Per usarlo, devi vivere negli Stati Uniti, nel Regno Unito, in India o in Australia. È previsto un lancio graduale nel corso dei prossimi mesi.
L'integrazione consente di utilizzare Microsoft To-Do da qualsiasi macchina abilitata per Cortana, inclusi Windows, Android, iOS e dispositivi domestici intelligenti.
Quando usi Cortana con Microsoft To-Do, avrai la possibilità di creare elenchi di cose da fare e promemoria direttamente sull'app anziché in Cortana. Cortana può anche leggere i tuoi compiti in My Day e in altri elenchi che hai creato.
Per utilizzare Cortana con l'app, è necessario configurare Microsoft To-Do come servizio connesso . Per fare ciò, vai su Cortana> Notebook> Gestisci competenze> Servizi connessi su PC o Cortana> Impostazioni> Servizi connessi . Seleziona Outlook o Office 365 (a seconda che tu stia utilizzando un account aziendale personale), quindi premi il pulsante Connetti .
5. Email contrassegnate in Outlook
Se disponi di un account aziendale o scolastico con Microsoft, Microsoft To-Do si integra con le e-mail contrassegnate sull'app di Windows Outlook o sul Web.
Accedi a To-Do e Outlook con lo stesso account e vedrai un pop-up che ti chiede se vuoi abilitare la funzionalità.
Una volta installato e funzionante, tutte le e-mail contrassegnate appariranno su My Day come attività. Se si desidera aggiungere ulteriore importanza a una determinata attività, contrassegnare il flag e-mail come prioritario ; apparirà come protagonista nell'app To-Do.
Un avvertimento: Microsoft To-Do importerà un massimo di 10 e-mail contrassegnate dalle due settimane precedenti.
La funzione non è ancora disponibile su dispositivi Android o iOS, anche se la letteratura di Microsoft suggerisce che è in cantiere.
6. Gestisci la tua giornata

Puoi utilizzare Microsoft To-Do in molti modi diversi, a seconda del tipo di contenuto archiviato nell'app.
Se usi l'app come gestore delle attività quotidiane, probabilmente troverai che l'elenco dei miei giorni è una delle sue funzioni più utili. Oltre alle e-mail contrassegnate in Outlook che appaiono nell'elenco, puoi anche aggiungere altre attività su di esso.
Per aggiungere un elemento da fare a My Day, apri l'attività in questione (su desktop o mobile) e seleziona Aggiungi a My Day .
L'elenco La mia giornata offre anche suggerimenti su cosa dovresti aggiungere. Sul desktop, vai all'elenco La mia giornata e fai clic su Per oggi nell'angolo in alto a destra. Sul cellulare, apri My Day e tocca l'icona nella parte inferiore dello schermo.
I suggerimenti si basano su attività aggiunte di recente e attività che hanno una data di scadenza di oggi. L'app non fornirà suggerimenti per attività che hanno promemoria per oggi.
7. Aggiungi allegati alle attività

È possibile aggiungere file alle attività di Microsoft To-Do. Gli allegati sono disponibili su tutte le versioni dell'app, fornendo un ottimo modo per condividere documenti importanti tra i tuoi dispositivi.
C'è una limitazione significativa: Microsoft ha limitato la dimensione del file a 25 MB (proprio come la maggior parte dei servizi di posta elettronica). Se devi inviare un file di grandi dimensioni, dovrai cercare altrove.
Allegare un file è facile. Apri l'attività in questione e fai clic su Aggiungi un file .
8. Guarda avanti la tua settimana

Un recente aggiornamento ha portato una nuova lista intelligente all'app: Pianificata .
La sezione Pianificata è divisa in due parti: In ritardo e Più tardi . Successivamente mostra eventuali attività nel tuo calendario per i prossimi cinque giorni; In ritardo visualizza le attività che avresti dovuto già completare ma che non sono state ancora contrassegnate come tali.
Per attivare gli elenchi intelligenti, apri l'app To-Do sul desktop, quindi fai clic sull'immagine del tuo profilo e vai su Impostazioni> Elenchi intelligenti . Attiva / disattiva i dispositivi di scorrimento accanto agli elenchi che desideri abilitare.
9. Cambio account
Nel febbraio 2019, il cambio di account è diventato disponibile per la prima volta. Significa che puoi accedere al tuo lavoro e agli account Microsoft personali nell'app e passare da uno all'altro con la semplice pressione di un pulsante.
Al momento della scrittura, la funzione è disponibile solo su Windows 10 e Android. Microsoft afferma che il supporto iOS è imminente.
Per impostare il cambio account su Windows, fai clic sulla tua immagine del profilo nell'angolo in alto a sinistra, seleziona Gestisci account e premi Aggiungi account . Su Android, tocca il menu Altro (le tre linee orizzontali nell'angolo sinistro), quindi tocca il tuo indirizzo e-mail e seleziona Aggiungi account .
10. Piastrelle live in Windows 10

Se sei un utente di Windows 10, puoi usufruire del supporto di Microsoft To-Do per i riquadri live.
Puoi aggiungere tutti gli elenchi nel menu Start che desideri. Appuntare un elenco è semplice come aprire l'app Da fare, fare clic con il pulsante destro del mouse sull'elenco in questione e selezionare Aggiungi per iniziare .
Sfortunatamente, non è possibile completare le attività dal riquadro attivo. Facendo clic sul riquadro si accede direttamente all'elenco nell'app principale.
Microsoft To-Do è un work-in-progress
Microsoft To-Do è migliorata incommensurabilmente negli ultimi due anni. È passata dall'essere una pessima alternativa a Wunderlist per essere il successore naturale dell'app precedentemente popolare.
Detto questo, Microsoft To-Do non è ancora un prodotto finito. Microsoft ammette anche tanto sul sito Web dell'app.
Se desideri un'app con campane e fischi infiniti, To-Do potrebbe non essere adatto a te. Ma se vuoi un'app facile da usare che sia strettamente integrata con i sistemi operativi che usi tutti i giorni, dovresti dare un'occhiata.
Se desideri ulteriori informazioni sulla gestione degli elenchi di cose da fare, leggi i nostri articoli su come utilizzare OneNote come gestore di elenchi di impegni 6 Suggerimenti per l'utilizzo di OneNote come elenco di impegni 6 Suggerimenti per l'utilizzo di OneNote come impegni Elenco Stai sfruttando al massimo il tuo elenco di cose da fare di OneNote? Applica i nostri suggerimenti per migliori liste di controllo OneNote. Leggi di più e come gestire gli elenchi di cose da fare su Android 8 Le migliori app per la gestione di elenchi di cose da fare su Android 8 Le migliori app per la gestione di elenchi di cose da fare su Android Non cercare di destreggiarti tra decine di attività. Queste fantastiche app per la gestione delle attività Android ti aiutano a tenere traccia in modo efficiente del tuo elenco di cose da fare. Leggi di più .
Ulteriori informazioni su: GTD, Microsoft To-Do, Task Management, To-Do List.

