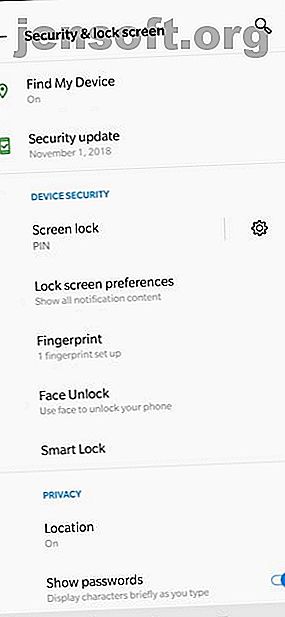
Hai dimenticato il passcode Android? 5 modi per tornare indietro
Annuncio pubblicitario
I blocchi dello schermo sugli smartphone sono un modo vitale per mantenere privati i contenuti del tuo dispositivo. In un'epoca in cui disponi di informazioni personali, professionali e finanziarie sul tuo telefono, bloccare il tuo cellulare è diventato una necessità anziché una scelta.
Ma se hai dimenticato il passcode del telefono, puoi rimanere bloccato dal tuo dispositivo. Esiste un rischio maggiore di dimenticare grazie agli scanner di impronte digitali su dispositivi moderni che rendono le password come backup.
Ecco alcuni modi in cui puoi riottenere l'accesso al tuo telefono Android se dimentichi la password.
Sei sicuro di averlo dimenticato?
Prima di procedere, è consigliabile dedicare un momento per accertarsi di aver effettivamente dimenticato il passcode. A differenza dell'iPhone, che era caratterizzato da passcode a quattro cifre e recentemente è passato a codici a sei cifre, Android ti consente di scegliere un numero qualsiasi di cifre per il tuo PIN.
Se stai cercando di richiamare un codice di quattro o sei cifre, considera se il tuo passcode ha effettivamente una lunghezza diversa. Questo può aiutarti a ricordarlo.
1. Sbloccare con Smart Lock


Smart Lock è una funzione Android che ti consente di specificare determinate condizioni che aggirano la sicurezza della schermata di blocco. Lo troverai in Impostazioni> Sicurezza e posizione> Smart Lock .
È necessario inserire la password di blocco corrente per apportare modifiche alla funzione. Quindi puoi scegliere cinque possibili opzioni per sbloccare lo smartphone senza password:
- Rilevazione sul corpo : il telefono rileva che lo stai trasportando rimane automaticamente sbloccato mentre è sulla tua persona.
- Luoghi attendibili: utilizza la tua posizione per sbloccare il telefono quando sei vicino a un indirizzo che hai selezionato.
- Dispositivi affidabili: mantiene sbloccato il dispositivo quando è collegato a un dispositivo Bluetooth affidabile, come il fitness tracker o l'auto.
- Viso affidabile: utilizza il riconoscimento facciale per sbloccare il telefono. Dovresti sapere che questa tecnologia di riconoscimento facciale invade la tua privacy Come la ricerca del riconoscimento facciale sta distruggendo la tua privacy Come la ricerca del riconoscimento facciale sta distruggendo la tua privacy Il riconoscimento facciale è davvero parte di uno stato di sorveglianza e una forma di oppressione e controllo? O è più utile di così? Leggi di più .
- Abbinamento vocale: sblocca il telefono quando sente la tua voce attendibile.
Se hai già impostato una o più di queste opzioni prima di aver dimenticato la password, puoi utilizzarla per tornare al telefono. Tuttavia, non è possibile modificare le impostazioni di Smart Lock o della password senza immettere la password corrente. Pertanto, potrebbe essere necessario ripristinare le impostazioni di fabbrica, ma almeno è possibile eseguire prima il backup di tutto.
2. Opzioni per dispositivi Samsung
Hai un dispositivo Samsung? La società offre un paio di modi per ripristinare il codice di blocco se lo si dimentica.
Utilizzo del PIN di backup (solo versioni precedenti di Android)


Se hai un telefono Samsung più vecchio con Android 4.4 KitKat o precedente, potresti aver impostato un PIN di backup. Dopo aver inserito la password o la sequenza in modo errato, attenersi alla seguente procedura:
- Tocca l'opzione PIN di backup se riesci a ricordarlo.
- Digita il tuo codice PIN, quindi tocca Fine .
- Verrai reindirizzato alle impostazioni di sblocco dello schermo per ripristinare la sequenza di blocco dello schermo.
Trova il mio cellulare (tutte le versioni di Android)

Per tutti i suoi telefoni, Samsung offre una funzione che ti consente di gestire in remoto il dispositivo in caso di smarrimento. Devi aver effettuato l'accesso al tuo account Samsung sul telefono e disporre di una connessione dati Wi-Fi o mobile.
Per ripristinare il passcode del telefono tramite Trova il mio cellulare:
- Apri findmymobile.samsung.com sul tuo computer.
- Accedi con il tuo account Samsung.
- Vai all'opzione Sblocca dispositivo e segui le istruzioni.
3. Utilizzare il prompt PIN dimenticato (Android 4.4 o versioni precedenti)
Se hai un telefono più vecchio con Android 4.4 KitKat o precedente, puoi reimpostare il passcode attraverso la schermata di blocco. Questo utilizza il tuo account Google e richiede i seguenti passaggi:
- Inserisci uno schema errato nella schermata di blocco finché non vedi un Hai fatto diversi tentativi falliti. Riprova tra 30 secondi .
- Tocca Motivo dimenticato e visualizzerai un messaggio per inserire le informazioni del tuo account Google.
- Digita il tuo indirizzo email e la password.
- Ora hai la possibilità di ripristinare il modello della schermata di blocco. Basta toccare la scheda Accedi, quindi andare alle impostazioni di sblocco dello schermo e impostare un nuovo modello di blocco dello schermo.
Sfortunatamente, Google ha rimosso questa opzione nelle versioni moderne di Android.
4. Prova alcuni trucchi
Se non hai configurato Smart Lock, non hai un vecchio telefono o non usi un dispositivo Samsung, i metodi sopra indicati non ti aiuteranno. In questi casi, dovrai prendere misure più drastiche.
Questi essenzialmente ti fanno hackerare il tuo telefono. Non sono garantiti per funzionare e potrebbero potenzialmente rovinare il telefono se non stai attento. Pertanto, dovresti provarli solo se non hai altre opzioni disponibili.
Elimina il file PIN con ADB

Utilizzando l'utilità Android Debug Bridge (ADB), è possibile accedere ai file del telefono tramite il computer. È possibile utilizzare questo per eliminare il file che controlla la sicurezza della schermata di blocco del telefono.
Tuttavia, questo metodo funziona solo se:
- Il debug USB è abilitato Che cos'è la modalità di debug USB su Android? Ecco come abilitarlo Che cos'è la modalità di debug USB su Android? Ecco come abilitarlo Devi abilitare il debug USB sul tuo Android? Spieghiamo come utilizzare la modalità di debug per inviare comandi dal PC al telefono. Leggi di più sul tuo telefono. Se non ti sei mai tuffato nel pannello Opzioni sviluppatore, non lo hai abilitato.
- Hai consentito al tuo computer di connettersi al telefono tramite ADB. Abbiamo una guida all'uso di ADB Come utilizzare ADB e Fastboot su Android (e perché dovresti) Come usare ADB e Fastboot su Android (e perché dovresti) Imparare a padroneggiare ADB e Fastboot può rendere la tua esperienza Android molto migliore . Leggi di più se non hai familiarità.
- Il tuo telefono non è crittografato. A partire da Android 6.0 Marshmallow, Google richiede che tutti i telefoni Android vengano spediti crittografati. Pertanto, questo non funzionerà con i dispositivi più recenti.
Se il telefono soddisfa questi requisiti, è possibile sbloccare il telefono con i seguenti passaggi:
- Collega il telefono al computer tramite cavo USB.
- Aprire una finestra del prompt dei comandi o del terminale nella directory di installazione di ADB.
- Digita adb shell rm /data/system/gesture.key e premi Invio .
- Riavvia il telefono. Una volta fatto, la schermata di blocco sicuro dovrebbe essere sparita.
- Questa è una condizione temporanea, quindi reimposta il PIN o il blocco del motivo prima di riavviare di nuovo.
Blocca la schermata di blocco


Questo metodo funziona per dispositivi crittografati con Android 5.0 a 5.1.1. Quindi è adatto solo per un piccolo sottoinsieme di telefoni, ma vale la pena provare se ti capita di inserirti.
Per bloccare la schermata di blocco e accedere al telefono:
- Tocca l'opzione Chiamata di emergenza sulla schermata di blocco.
- Utilizzare il dialer per inserire 10 asterischi.
- Tocca due volte per evidenziare questo testo e seleziona Copia .
- Incolla i caratteri selezionati accanto ai caratteri originali copiati.
- Continua a ripetere questo processo aggiungendo più caratteri allo spazio della password fino a quando il doppio tocco non evidenzia più i caratteri.
- Apri la scorciatoia della fotocamera e abbassa l'area notifiche.
- Tocca l'icona delle impostazioni, dove ti verrà chiesto di inserire la password.
- Premi a lungo il campo di inserimento e scegli l'opzione Incolla . Quindi ripetere il processo più volte per copiare e incollare più caratteri.
- Alla fine, la schermata di blocco si arresta in modo anomalo e ti consente di accedere al tuo dispositivo.
5. Eseguire un ripristino delle impostazioni di fabbrica di Android

Se nessuna delle soluzioni precedenti ha funzionato per te, dovrai ricorrere a un ripristino delle impostazioni di fabbrica. Naturalmente, questo cancella anche tutti i dati sul tuo telefono. Se hai eseguito l'accesso al tuo account Google e hai eseguito il backup, puoi accedere nuovamente a quello stesso account dopo il ripristino e ripristinarne molto.
Poiché sei bloccato, dovrai utilizzare un altro metodo per eseguire il ripristino. Il modo più semplice è utilizzare il sito Web Trova il mio dispositivo di Google. Finché hai abilitato questa funzione sul tuo telefono, puoi fare clic sull'opzione Cancella dispositivo in questa pagina per ripristinarla.
Se non puoi utilizzare questo metodo, dovrai ripristinare le impostazioni di fabbrica manualmente. Fare così:
- Spegni il dispositivo.
- Dopo che lo schermo diventa completamente nero, tieni premuti contemporaneamente il volume e i pulsanti di accensione per visualizzare il menu del bootloader di Android. Questa combinazione di pulsanti può variare a seconda del telefono.
- Premi due volte il pulsante di riduzione del volume per evidenziare l'opzione Modalità di ripristino, quindi premi il pulsante di accensione per selezionarla.
- Tenere premuto il pulsante di accensione e premere il pulsante di aumento del volume una volta per accedere alla modalità di ripristino.
- Utilizzare i pulsanti del volume per accedere all'opzione Cancella dati / Ripristino impostazioni di fabbrica . Procedere con i passaggi per eseguire un ripristino delle impostazioni di fabbrica.
- Una volta riavviato il dispositivo, ripetere l'installazione. Ti verrà richiesto di accedere nuovamente al tuo account Google, che ripristinerà tutti i dati di backup.
Prevenire blocchi futuri su Android
Questi metodi possono riportarti nel telefono Android, ma non ti aiuteranno a ricordare la password per gli accessi futuri. Non devi ripetere questi passaggi, quindi è meglio prendere precauzioni in modo da non dimenticare il passcode in futuro.
Ecco alcuni suggerimenti per ricordare la tua password Android per il futuro.
- Conserva una copia fisica della tua password in un luogo a cui solo tu puoi accedere, come in un gestore di password sicuro.
- Segui i nostri suggerimenti per la creazione di una password sicura che puoi ricordare Come creare una password sicura che non dimenticherai Come creare una password sicura che non dimenticherai Sai come creare e ricordare una password valida? Ecco alcuni suggerimenti e trucchi per mantenere password complesse e separate per tutti i tuoi account online. Leggi di più . Non scegliere qualcosa di ovvio, ma rendilo memorabile.
- Assicurati di aver effettuato l'accesso al tuo account Google (e Samsung, se applicabile) e aver abilitato almeno un'opzione Smart Lock.
- Eseguire il backup dei dati Android per attenuare il colpo se è necessario ripristinare nuovamente le impostazioni di fabbrica.
Ricorda che Android offre diversi modi per bloccare lo schermo Password vs PIN vs. impronta digitale: il modo migliore per bloccare il tuo telefono Android Password vs PIN vs. impronta digitale: il modo migliore per bloccare il tuo telefono Android Puoi proteggere la schermata di blocco del tuo telefono Android con password, codice PIN, impronta digitale e altro. Ma quale metodo di blocco dovresti usare? Leggi di più, quindi potresti fare di meglio con un'opzione diversa.
Ulteriori informazioni su: Suggerimenti Android, Lockscreen, Ripristino password, Sicurezza smartphone.

