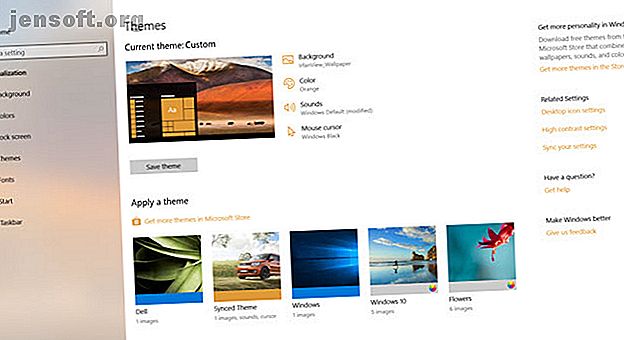
I migliori temi di Windows 10 per i tuoi occhi
Annuncio pubblicitario
I vantaggi degli schermi scuri sono facili da capire: meno affaticamento degli occhi, testo più facile da leggere e, beh, hanno un bell'aspetto, no?
Sblocca subito il cheat sheet "Scorciatoie da tastiera 101 di Windows"!
Questo ti iscriverà alla nostra newsletter
Inserisci la tua e-mail di sblocco Leggi la nostra politica sulla privacyDopo un paio d'anni di attesa, Windows 10 offre ora una modalità tema scuro nativo. Troverai anche molti temi scuri di terze parti là fuori; più che sufficiente per soddisfare ogni gusto e stile.
Ecco alcuni dei migliori temi scuri di Windows 10 che puoi ottenere in questo momento.
Come cambiare il tema di Windows 10

Le opzioni di personalizzazione di Windows consentono di modificare lo sfondo, la schermata di blocco, il colore, i suoni e l'aspetto del cursore. Puoi cambiarlo dal desktop o scavare nelle impostazioni di Windows 10.
Innanzitutto, fai clic con il pulsante destro del mouse sul desktop e seleziona Personalizza> Temi o vai su Start> Impostazioni> Personalizzazione> Temi .
Puoi scegliere uno dei temi integrati di Windows o fare clic su Ottieni altri temi in Microsoft Store per vedere di più.
1. Tema scuro di Windows 10
Con l'aggiornamento dell'anniversario 2017, Microsoft ha introdotto un tema scuro di Windows 10 a livello di sistema, che in precedenza era disponibile solo tramite un hack del registro Come sbloccare i temi scuri nelle app di Windows 10 Come sbloccare i temi scuri nelle app di Windows 10 Windows 10 ti consente cambia i tuoi riquadri in tutti i tipi di colori, ma non c'è modo ovvio di cambiare il loro sfondo. Ecco una modifica che ti consente di scurire alcune app. Leggi di più .
Se stai utilizzando la versione più recente di Windows 10, vai su Impostazioni (tasto Windows + I)> Personalizzazione> Colori, scorri verso il basso e imposta la modalità app predefinita su Scuro .

Il tema cambierà le app di sistema di Windows e le app dello store di Microsoft. Sarà comunque necessario modificare altre app di terze parti caso per caso.
Per la cronaca, ecco il vecchio hack del registro:
- Apri Esegui (fai clic con il pulsante destro del mouse su Start> Esegui o premi il tasto Windows + R ).
- Digita RegEdit e premi Invio .
- Passare a HKEY_LOCAL_MACHINE \ SOFTWARE \ Microsoft \ Windows \ CurrentVersion \ Themes \ Personalize .
- Crea un nuovo valore DWORD chiamato AppsUseLightTheme con un valore pari a 0 .
- Passare a HKEY_CURRENT_USER \ SOFTWARE \ Microsoft \ Windows \ CurrentVersion \ Themes \ Personalize .
- Ancora una volta, crea un nuovo valore DWORD chiamato AppsUseLightTheme con un valore pari a 0 .
- Riavvia il tuo computer
Eliminare le nuove voci di registro o modificare i loro valori su 1 per riattivare il tema della luce.
2. GreyEve

Il tema GreyEve è disponibile per il download da DeviantArt.
A differenza di alcuni degli altri temi di questo elenco, può essere installato senza utilizzare strumenti di terze parti o modificare file di sistema, rendendolo quindi perfetto per gli utenti che desiderano un'opzione senza problemi.
Lo sviluppatore avverte che a causa delle limitate opzioni di temi scuri di Microsoft è stato costretto a renderlo un tema ad alto contrasto. Dovrai verificare se soddisfa o meno le tue esigenze.
Per iniziare a usarlo, scarica il file e inseriscilo in [USERNAME] AppData \ Local \ Microsoft \ Windows \ Themes .
3. Penombra 10

Prima di procedere, tenere presente che si tratta di un tema solo per Windows 10. Se stai leggendo questo articolo cercando di trovare temi per Windows 7 o 8, questo non funzionerà per te.
È stato progettato per utilizzare colori scuri neutri, quindi non ci saranno contrasti stonanti o colori spiacevoli in qualsiasi parte dello schermo.
Il processo di installazione è più complicato rispetto alle opzioni precedenti. Prima di installare qualsiasi cosa, assicurati di aver scaricato questi tre strumenti essenziali:
- UXThemePatcher
- OldNewExplorer per rimuovere la barra multifunzione della finestra.
- Il tema stesso
Per rendere attivo il tema, installa innanzitutto il font Open Sans (incluso nel download del tema). Quindi installare UXThemePatcher e, infine, OldNewExplorer.
Quindi, sposta il contenuto della cartella Stile di visualizzazione del tema in C: \ Windows \ Resources \ Themes . Ora è un buon momento per riavviare il computer.
Infine, seleziona il tema nell'app Impostazioni come descritto in precedenza.
È possibile personalizzare ulteriormente questo tema modificando il colore e l'opacità della barra delle applicazioni. Lo strumento è disponibile per il download nella pagina DeviantArt del tema.
4. Notturno W10

Ancora una volta, questo è un tema solo per Windows 10. Nonostante abbia lo stesso nome della sua controparte Windows 8, non funzionerà con le versioni precedenti del sistema operativo.
Questo è probabilmente il più complesso da installare. Avrai bisogno di quattro app di terze parti prima di installare il tema principale. Loro sono:
- OldNewExplorer
- Shell classico
- UXThemePatcher
Per utilizzare il tema scuro, installare Blank.TFF, quindi eseguire Blank.REG.
Quindi, copia la cartella del tema direttamente in C: \ Windows \ Risorse \ Temi . Quando sei pronto, applica una patch al tuo sistema usando UXThemePatcher .
Infine, torna a Impostazioni> Personalizzazione> Temi e scegli il tema dall'elenco.
5. Tema Ades

Piuttosto che andare per la totale oscurità, Ades Theme utilizza vari toni di grigio e introduce un po 'di colore.
Mentre richiede ancora uno strumento di terze parti, è più facile da installare sia per Nocturnal che per Penumbra. Avrai comunque bisogno di UXThemePatcher, ma in caso contrario puoi scaricare il file e inserirlo direttamente in C: \ Windows \ Resources \ Themes .
Per renderlo ancora migliore, installa il pacchetto di icone associato dello sviluppatore. Ciò ti consentirà di applicare le fantastiche icone che vedi nell'immagine qui sotto.
6. Hover Dark Aero

Hover Dark Aero utilizza neri e grigi traslucidi per creare un'interfaccia utente elegante e visivamente impressionante. Se vuoi ricreare l'aspetto che vedi nell'immagine qui sopra, dovrai anche scaricare il pacchetto temi associato al creatore. Il pacchetto di icone è incluso nei file di download del tema.
Ci sono sei diverse versioni del tema tra cui scegliere: ognuna ha un aspetto leggermente diverso.
Per far funzionare il tema, dovrai assicurarti di aver installato il già citato UXThemePatcher.
7. Hastpy

L'ultimo stile visivo di Windows 10 che raccomanderemo è Hastpy.
Lo sviluppatore dietro il tema è Cleodesktop. È la stessa persona responsabile di Hover Dark Aero e le somiglianze sono evidenti; entrambi usano gli stessi pacchetti di icone.
A differenza di Hover Dark Aero, Hastpy non ha un nastro traslucido. Invece, dispiega un colore grigio chiaro contrastante. Ancora una volta, sono disponibili sei diverse versioni del tema.
Per installare Hastpy sul tuo sistema, devi eseguire UXThemePatcher . Spostare tutti i file nella cartella di download del tema % windir% / cartella Resources / Themes per iniziare.
Un avvertimento prima di applicare i temi di Windows
Alcuni di questi temi apportano modifiche significative ai file di sistema. Pertanto, crea sempre un punto di ripristino del sistema e esegui il backup del lavoro prima di tentare di installarlo.
E ricorda, ci sono molte altre skin non scure per Windows 10 disponibili. Se desideri saperne di più sull'uso dei temi su Windows 10, assicurati di leggere i nostri articoli sui migliori temi di Windows per ogni desktop 10 I migliori temi di Windows 10 per ogni desktop 10 I migliori temi di Windows 10 per ogni desktop Un nuovo Windows 10 Il tema offre al tuo computer un nuovo look gratuito. Ti mostriamo i migliori temi di Windows e come applicarli. Leggi di più e i migliori temi bianchi per Windows 10 7 Temi bianchi per Windows 10 7 Temi bianchi per Windows 10 Stanco del tuo tema scuro di Windows? Forse è tempo di cambiare. In questo articolo, ti presenterò i sette migliori temi bianchi per Windows 10. Ulteriori informazioni.
Ulteriori informazioni su: Windows 10, personalizzazione di Windows.

