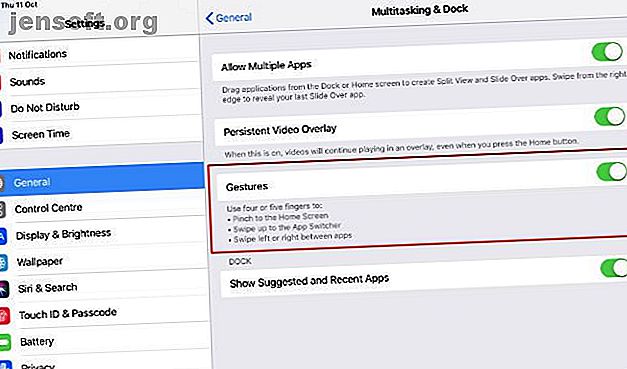
9 gesti essenziali per iPad che devi iniziare a scorrere come un professionista
Annuncio pubblicitario
I gesti multi-touch rendono lo spostamento tra le app per iPad super veloce e facile. Con ogni versione di iOS, Apple aggiunge nuovi gesti. Ma non sono sempre facili da scoprire e alcuni di loro sono confusamente simili.
Non temere, perché quando avrai finito di leggere, sarai un ninja multi-touch. Ti mostreremo come navigare il tuo tablet con velocità e grazia.
Innanzitutto, abilita i gesti multi-touch

Prima di poter utilizzare alcuni di questi gesti, è necessario verificare che il multi-touch sia attivato. Per scoprirlo, apri l'app Impostazioni, tocca Generale, quindi Multitasking e Dock . Se l'interruttore Gesti è attivato, sei a posto.
Mentre sei nell'app Impostazioni, potresti voler andare su Generale> Aggiornamento software per vedere quale versione di iOS hai. Alcuni gesti discussi qui funzionano solo su iOS 11 e altri solo su iOS 12.
1. Sollevare il dock
Da iOS 11, è possibile richiamare il Dock (la riga in basso delle icone delle app) senza tornare alla schermata principale. Il dock per iPad è un ottimo modo per multitasking e cambio di app Usa il dock per iPad di iOS 11 per un migliore multitasking e cambio di app Usa il dock per iPad di iOS 11 per un migliore multitasking e cambio di app Il dock per iPad, nuovo in iOS 11, è modellato sul Mac Dock. Questa funzione rende il multitasking sul tuo iPad più semplice e divertente: ecco come usarlo. Leggi di più .
Per vedere il Dock, qualunque cosa tu stia facendo sul tuo iPad, scorri verso l'alto dalla parte inferiore dello schermo con un dito . Il colpo deve iniziare oltre il bordo dello schermo. Non appena viene visualizzato il dock, sollevare il dito. Altrimenti, tornerai alla schermata principale o visualizzerai il selettore attività (vedi sotto).
2. Vai a casa
Da quando è uscito l'iPhone X, il pulsante Home è diventato passé. Tutti i ragazzi interessanti stanno scorrendo per accedere alla schermata Home e gli utenti iPad non devono sentirsi esclusi. In effetti, l'iPad supportava i gesti per arrivare alla schermata principale molto prima che arrivasse l'iPhone X.
Esistono tre gesti per accedere alla schermata principale; il primo è in circolazione da secoli. Prendi quattro o cinque dita di una mano, mettile largamente sullo schermo, quindi avvicinale rapidamente come se stessi cercando di afferrare il tuo iPad.
Il secondo gesto è anche multi-touch. Prendi quattro dita e posizionale ovunque nella metà inferiore dello schermo . Devono essere vicini l'uno all'altro, quindi è meglio usare una mano. Scorri rapidamente verso l'alto e tornerai alla schermata Home.
Nuovo per iOS 12, il terzo gesto funziona con un dito. Inizia scorrendo verso l'alto dalla parte inferiore dello schermo come se si aprisse il Dock. Invece di interrompere lo scorrimento quando viene visualizzato il Dock, continua a scorrere verso l'alto per passare alla schermata Home . Se provi questo gesto su un dispositivo con iOS 11 o precedente, vedrai invece Control Center.
3. Visualizza il Task Switcher
Il selettore di attività ti mostra tutte le app e gli spazi che hai utilizzato di recente. È un ottimo modo per tornare a qualcosa che stavi facendo prima. Puoi anche usarlo per chiudere forzatamente un'app sfogliandola verso l'alto.
Hai tre diversi gesti per accedere allo switcher attività e sono simili a quelli per saltare alla schermata Home. Possono essere necessari alcuni tentativi per capire la differenza, ma tutto si riduce ai tempi.
Il primo metodo è un gesto multi-touch. Usa tutte e cinque le dita di una mano e afferra lo schermo, esattamente come se stessi provando ad andare alla schermata Home. Questa volta, non appena l'app in cui ti trovi inizia a ridursi, fermati. Attendere mezzo secondo, quindi rilasciare lo schermo .
L'aggiunta di un piccolo ritardo nel passaggio verso l'alto con quattro dita cambia anche il passaggio dalla schermata principale all'attivazione del selettore di attività. Quando l'app in cui ti trovi inizia a restringersi, smetti di muovere le dita, attendi un breve momento, quindi lascia andare.
Infine, con il tocco del dito singolo dalla parte inferiore dello schermo (solo iOS 12), fai una pausa quando vedi che il selettore di app inizia a mostrare, quindi lascia andare . Quest'ultimo gesto è il più difficile da padroneggiare. Anche con il ritardo, se scorri verso l'alto troppo, tornerai alla schermata Home.
4. Passa all'ultima app utilizzata
Se vuoi tornare all'ultima app che hai utilizzato, puoi ignorare del tutto il selettore di attività e la schermata Home. Invece, scorri lateralmente verso destra usando almeno quattro dita . Se scorri immediatamente a sinistra con quattro o cinque dita, tornerai al punto in cui eri.
Lo scorrimento laterale a quattro dita non si limita solo all'ultima app utilizzata. Puoi scorrere continuamente per tornare indietro attraverso tutte le app che hai aperto nell'ordine in cui le hai utilizzate l'ultima volta.
Se usi iOS 12 o versioni successive, puoi ricreare questo gesto a quattro dita con un dito. Scorri verso l'alto dalla parte inferiore dello schermo come se stessi aprendo il dock e non appena viene visualizzato il dock, scorri verso sinistra o destra .
5. Aprire il Centro di controllo
Prima di iOS 12, hai raggiunto Control Center scorrendo verso l'alto dalla parte inferiore dello schermo. Da iOS 12 in poi, si è spostato. Come su iPhone X, puoi trovarlo scorrendo verso il basso con un dito dall'angolo in alto a destra . Il gesto deve iniziare fuori dallo schermo affinché funzioni.
Una nuova funzionalità di Control Center in iOS 12 è che puoi scorrere in vista con un dito e mantenerlo sullo schermo. In questo modo puoi utilizzare un controllo con un dito diverso, quindi capovolgerlo di nuovo usando il dito con cui hai iniziato.
Un altro trucco di Control Center è quello di premere a lungo (tenere premuto) sui controlli. Sulla maggior parte degli elementi, verrà visualizzato un menu con opzioni extra (come 3D Touch su iPhone). Nel caso dei cursori di luminosità e volume, la pressione prolungata li ridimensionerà per semplificare la regolazione delle impostazioni.

6. Aprire il Centro notifiche
Scorri verso il basso con un dito dalla parte superiore dello schermo per visualizzare le notifiche. Da iOS 12 in poi, circa il 15% in alto a destra è riservato per l'accesso a Control Center. Scorri ovunque nella parte superiore per le tue notifiche.
7. Vedi tutti i tuoi widget
Per vedere tutti i tuoi widget, scorri verso destra mentre sei nella schermata di notifica o nella schermata di blocco.
8. Aprire la fotocamera
Il modo più veloce per accedere all'app della fotocamera integrata, se non sei già nella schermata Home, è scorrere verso sinistra sulla schermata di notifica o sulla schermata di blocco. Se hai personalizzato il Centro di controllo Come utilizzare il Centro di controllo personalizzabile di iOS 11 su iPhone e iPad Come utilizzare il Centro di controllo personalizzabile di iOS 11 su iPhone e iPad Ti chiedi come disabilitare AirDrop, abilitare Night Shift o modificare l'output di AirPlay per il brano che desideri ' stai ascoltando? Ti mostreremo come. Leggi di più per mostrare un'icona della fotocamera, puoi usarla anche per accedere rapidamente alla fotocamera.
9. Modalità trackpad
La tastiera del software dell'iPad non include i tasti cursore, quindi spostare il punto di inserimento del testo durante la digitazione può essere una sfida. Puoi premere sullo schermo per provare a spostarlo dove vuoi. Ma le dita non sono dispositivi di puntamento di precisione e le possibilità di farlo bene ogni volta sono scarse. Ecco perché i gesti multitasking e di modifica del testo Come usare i gesti multitasking e di modifica del testo su iPadOS Come usare i gesti multitasking e di modifica del testo su iPadOS Familiarità con i nuovi gesti multitasking e di modifica del testo in iPadOS per lavorare in modo più efficiente sul tuo iPad. Leggi di più sono così buoni. Questo è anche il motivo per cui Apple ha incluso una modalità trackpad sulla tastiera stock.
Esistono due modi per usarlo. O tieni premute due dita in un punto qualsiasi della tastiera o, se usi almeno iOS 12, tieni premuto un dito sulla barra spaziatrice .
Qualunque metodo tu usi, le lettere sui tasti svaniranno per mostrare che l'intera tastiera è ora un trackpad. Fai scorrere il dito o le dita e il cursore si chiuderà sullo schermo per seguire. Una volta ottenuto dove lo desideri, solleva il dito e la tastiera tornerà alla normalità.

Gesti essenziali per iPad per una migliore produttività
Ottenere i tempi giusti su alcuni di questi gesti può richiedere alcuni tentativi, ma ne vale la pena. Quando ti abitui a loro, scoprirai che hai sempre e solo bisogno di toccare il pulsante Home per TouchID. Per tutto il resto, tenere le dita sullo schermo è più veloce.
Per aumentare la produttività del touchscreen, assicurati di imparare a padroneggiare lo schermo diviso sul tuo iPad Come dividere lo schermo su iPad (E i migliori consigli e trucchi quando lo fai) Come dividere lo schermo su iPad (E i migliori consigli e trucchi quando Farlo) La visualizzazione a schermo diviso è una delle migliori caratteristiche di produttività dell'iPad. Ti mostreremo come funziona e i migliori trucchi per ottenere di più. Leggi di più . Se hai una Smart Keyboard per iPad Pro, dai un'occhiata anche a questi utili suggerimenti per Smart Keyboard. E se hai effettuato il passaggio da iOS a iPadOS, acquisisci familiarità con le nozioni di base di iPadOS Nozioni di base sull'utilizzo di iPadOS: suggerimenti, trucchi e funzionalità principali da sapere Informazioni di base sull'uso di iPadOS: suggerimenti, trucchi e funzionalità principali A proposito di iPadOS è qui! Ecco alcune delle nuove entusiasmanti funzionalità che devi iniziare a utilizzare sul tuo iPad. Leggi di più .
Ulteriori informazioni su: Controllo gesti, iPad, iPad Pro, Suggerimenti per iPhone, .

