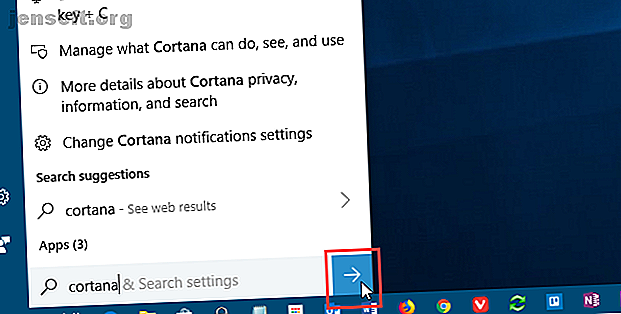
7 modi per personalizzare Cortana in Windows 10
Annuncio pubblicitario
Cortana è l'assistente virtuale di Microsoft che ti aiuta a migliorare la tua produttività. Puoi usarlo per molti scopi come la ricerca in Internet o sul computer, la ricerca di risposte a domande, l'impostazione di promemoria per te e la gestione delle attività.
Cortana può organizzare la tua vita Come fare in modo che Cortana organizzi la tua vita Come fare in modo che Cortana organizzi la tua vita La tua vita è così complessa, che meriti un assistente personale. Incontra Cortana, la tua assistente virtuale pronta a servire sulla punta della lingua. Ti mostreremo come delegare efficacemente le attività a Cortana. Leggi di più e puoi chiedere tutto questo. Ehi, Cortana? Tutto quello che non sapevi chiedere e altro ancora Ehi, Cortana? Tutto ciò che non sapevi chiedere e più Cortana può fare molto di più di quanto pensi. Questo elenco principale di comandi di base e non così ovvi ti aiuterà a conoscere il tuo assistente virtuale e ad aumentare la tua produttività. Leggi di più . Puoi anche personalizzare l'aspetto e il comportamento di Cortana. Oggi ti mostreremo sette modi per farlo.
Modifica e backup del registro di Windows
Per molte di queste personalizzazioni, è necessario apportare modifiche al registro aggiungendo e modificando chiavi e valori nel registro.
Dovresti anche eseguire il backup del registro Come eseguire il backup e il ripristino del registro di Windows Come eseguire il backup e il ripristino del registro di Windows La modifica del registro sblocca alcune modifiche interessanti, ma può essere pericoloso. Ecco come eseguire il backup del Registro di sistema prima di apportare modifiche in modo che possano essere facilmente annullate. Leggi di più prima di apportare modifiche.
Per ripristinare le modifiche apportate al registro di Windows, è possibile ripristinare i valori predefiniti del Registro di sistema. Come ripristinare il registro di Windows ai valori predefiniti Come ripristinare il registro di Windows ai valori predefiniti Se si è incasinato il registro di Windows, si spera che si abbia un backup . In caso contrario, hai un breve elenco di opzioni per risolvere il problema. Leggi di più .
Riavvia il processo Explorer.exe
Dopo aver apportato le modifiche al registro di cui parliamo qui, è necessario riavviare Esplora risorse. Per fare ciò, premi Ctrl + Maiusc + Esc per aprire Task Manager.
Se una finestra Esplora file è attualmente aperta, selezionare Esplora risorse in App nella scheda Processi . In caso contrario, scorrere fino alla fine dell'elenco dei processi di Windows nella scheda Processi e selezionare lì Esplora risorse .
Quindi, fai clic su Riavvia .
1. Aggiungi o rimuovi il pulsante Invia nella casella di ricerca di Cortana

Quando si utilizza Cortana, è possibile inserire la domanda o il termine di ricerca e premere Invio per ottenere risultati. Ma se si preferisce utilizzare il mouse, è possibile visualizzare un pulsante Invia sul lato destro della casella di ricerca di Cortana e fare clic per ottenere risultati.
Apri l'Editor del Registro di sistema, passa alla seguente chiave e seleziona Flighting .
HKEY_CURRENT_USER \ Software \ Microsoft \ Windows \ CurrentVersion \ Search \ Flighting
Sulla destra, vedrai due valori, Current e RotateFlight . Assicurati che siano entrambi impostati su 0 nella colonna Dati .
Quindi, cerca una chiave denominata ShowSubmitButtonRightOfSearchBox sotto la seguente chiave nel riquadro di sinistra. Se non è lì, crealo.
HKCU \ Software \ Microsoft \ Windows \ CurrentVersion \ Search \ flighting \ 0
Quindi, creare un nuovo valore DWORD (32 bit) denominato Valore . Impostare Valore su 1 per aggiungere il pulsante Invia alla casella di ricerca di Cortana.
Chiudi l'Editor del Registro di sistema e riavvia Esplora risorse.
Per rimuovere il pulsante, modificare il valore per la chiave ShowSubmitButtonRightOfSearchBox su 0 .
2. Modificare o rimuovere il testo della casella di ricerca Cortana

Cortana mostra del testo predefinito nella casella di ricerca. Era "Chiedimi qualsiasi cosa" ad un certo punto. Ora è "Digita qui per cercare". Puoi modificare questo testo o rimuoverlo se preferisci visualizzare una casella di ricerca vuota.
Apri l'Editor del Registro di sistema, passa alla seguente chiave e seleziona SearchBoxText .
HKEY_CURRENT_USER \ Software \ Microsoft \ Windows \ CurrentVersion \ Search \ flighting \ 0 \ SearchBoxText
Modificare il valore della chiave Valore nel riquadro destro sul testo che si desidera visualizzare nella casella di ricerca. Per rimuovere il testo dalla casella di ricerca, cambia Valore in uno spazio.
Chiudi l'Editor del Registro di sistema e riavvia Esplora risorse.
3. Modificare la trasparenza dello sfondo della casella di ricerca Cortana

Per impostazione predefinita, lo sfondo della casella di ricerca Cortana è semi-trasparente. Puoi cambiarlo in opaco (bianco) o completamente trasparente. Quando la casella di ricerca è completamente trasparente, il colore della barra delle applicazioni viene visualizzato attraverso di essa.
Apri l'Editor del Registro di sistema, passa alle seguenti chiavi. Se non esistono, crea la chiave SearchBoxTransparencyBackground sotto la chiave 0 e la chiave 1 sotto la chiave Flighting .
HKEY_CURRENT_USER \ Software \ Microsoft \ Windows \ CurrentVersion \ Search \ Flighting \ 0 \ SearchBoxTransparencyBackground HKEY_CURRENT_USER \ Software \ Microsoft \ Windows \ CurrentVersion \ Search \ Flighting \ 1 \ SearchBoxTransparencyBackground
Quindi, creare un nuovo valore DWORD (32 bit) denominato Valore . Impostare Valore su uno dei seguenti valori. Assicurarsi di selezionare Decimale come Base nella finestra di dialogo Modifica valore DWORD (32 bit) prima di immettere il valore.
- 0 = trasparente
- 60 = Semi-trasparente (impostazione predefinita)
- 100 = Opaco (bianco solido)
Oppure inserisci qualsiasi altro valore compreso tra 0 e 100 o un livello di trasparenza personalizzato.
Chiudi l'Editor del Registro di sistema e riavvia Esplora risorse.
Per tornare al valore predefinito di semitrasparente, modifica il valore per la chiave SearchBoxTransparencyBackground su 60 o elimina la chiave SearchBoxTransparencyBackground che hai aggiunto sia nella chiave 0 sia nella chiave 1 della chiave Flighting .
4. Modificare la Trasparenza evidenziazione della casella di ricerca Cortana

Quando si sposta il mouse sulla casella di ricerca di Cortana, sulla casella viene visualizzata un'evidenziazione semi-trasparente. È possibile modificare questo evidenziatore in modo che sia opaco (bianco) o completamente trasparente in modo che il colore della barra delle applicazioni sia visibile.
Apri l'Editor del Registro di sistema, passa alle seguenti chiavi. Se non esistono, la chiave SearchBoxTransparencyHighlight sotto il tasto 0 e il tasto 1 sotto il tasto Flighting .
HKEY_CURRENT_USER \ Software \ Microsoft \ Windows \ CurrentVersion \ Search \ Flighting \ 0 \ SearchBoxTransparencyHighlight HKEY_CURRENT_USER \ Software \ Microsoft \ Windows \ CurrentVersion \ Search \ Flighting \ 1 \ SearchBoxTransparencyHighlight
Quindi, creare un nuovo valore DWORD (32 bit) denominato Valore . Impostare Valore su uno dei seguenti valori. Assicurarsi di selezionare Decimale come Base nella finestra di dialogo Modifica valore DWORD (32 bit) prima di immettere il valore.
- 0 = trasparente
- 80 = Semi-trasparente (impostazione predefinita)
- 100 = Opaco (bianco solido)
Oppure inserisci qualsiasi altro valore compreso tra 0 e 100 o un livello di trasparenza personalizzato.
Chiudi l'Editor del Registro di sistema e riavvia Esplora risorse.
Per tornare al colore di evidenziazione predefinito di semitrasparente, modifica il valore per la chiave SearchBoxTransparencyHighlight su 80 o elimina la chiave SearchBoxTransparencyHighlight che hai aggiunto sia nella chiave 0 sia nella chiave 1 della chiave Flighting .
5. Modificare la Trasparenza testo casella di ricerca Cortana

Il testo predefinito nella casella di ricerca Cortana è semi-trasparente. Puoi cambiarlo in opaco (bianco) o completamente trasparente. Se rendi il testo completamente trasparente, appare nascosto.
Apri l'Editor del Registro di sistema, passa alle seguenti chiavi. Se non esistono, crea la chiave SearchBoxTransparencyForeground sia sotto la chiave 0 che la chiave 1 sotto la chiave Flighting .
HKEY_CURRENT_USER \ Software \ Microsoft \ Windows \ CurrentVersion \ Search \ Flighting \ 0 \ SearchBoxTransparencyForeground HKEY_CURRENT_USER \ Software \ Microsoft \ Windows \ CurrentVersion \ Search \ Flighting \ 1 \ SearchBoxTransparencyForeground
Quindi, creare un nuovo valore DWORD (32 bit) denominato Valore . Impostare Valore su uno dei seguenti valori. Assicurarsi di selezionare Decimale come Base nella finestra di dialogo Modifica valore DWORD (32 bit) prima di immettere il valore.
- 0 = trasparente
- 30 = Semi-trasparente (impostazione predefinita)
- 100 = Opaco (bianco solido)
Oppure inserisci qualsiasi altro valore compreso tra 0 e 100 o un livello di trasparenza personalizzato.
Chiudi l'Editor del Registro di sistema e riavvia Esplora risorse.
Per tornare al colore di evidenziazione predefinito del semitrasparente, modifica il valore per la chiave SearchBoxTransparencyForeground su 30 o elimina la chiave SearchBoxTransparencyHighlight che hai aggiunto sia nella chiave 0 sia nella chiave 1 della chiave Flighting .
6. Modificare l'impostazione Cortana SafeSearch

I motori di ricerca come Google, Bing e Yahoo hanno impostazioni che puoi regolare per aiutarti a proteggere i tuoi figli online Proteggere i bambini in un mondo online: 8 modi per impostare la ricerca per bambini Mantenere i bambini al sicuro in un mondo online: 8 modi per impostare Up Ricerca per bambini Internet può essere un posto sporco e devi prendere provvedimenti per rimanere al sicuro online, ma può anche essere un mondo meraviglioso in cui i bambini possono liberare la loro creatività e immaginazione .... Ulteriori informazioni. Cortana ha anche una funzione SafeSearch.
Per impostazione predefinita, SafeSearch è impostato sul livello Moderato . Per modificare questa impostazione, apri il menu Start e fai clic su Impostazioni PC .
Quindi, fai clic su Cortana o Cortana e ricerca se esegui Windows 10 Insider Preview Build 17623 o versione successiva.
Nel riquadro sinistro, fai clic su Autorizzazioni e cronologia . A destra, seleziona Rigoroso, Moderato o Disattivo in SafeSearch .
7. Mostra i risultati della ricerca Web Cortana in Microsoft Edge o Internet Explorer

Quando si esegue una ricerca in Cortana e si fa clic su un'opzione di risultati Web, i risultati di ricerca di Bing vengono visualizzati in Edge per impostazione predefinita. Se si utilizza uno screen reader, è possibile che si desideri aprire i risultati della ricerca Web da Cortana in Internet Explorer, dove i risultati sono ottimizzati per gli screen reader.
Per avere i risultati della ricerca Web Cortana aperti in Internet Explorer, aprire Microsoft Edge.
Quindi, fai clic sul pulsante del menu (tre punti orizzontali) nell'angolo in alto a destra della finestra e fai clic su Impostazioni .
Scorri verso il basso fino alla fine del riquadro Impostazioni e fai clic su Visualizza impostazioni avanzate in Impostazioni avanzate .
Fare clic sul pulsante di scorrimento Ottimizza risultati di ricerca Web della barra delle applicazioni per gli screen reader per attivarlo.
Chiudi Microsoft Edge. La prossima volta che fai clic sui risultati della ricerca Web in Cortana, si apriranno utilizzando Bing in Internet Explorer.
Puoi anche forzare Cortana a utilizzare Google e Chrome Come forzare Cortana a utilizzare Chrome e Google in Windows 10 Come forzare Cortana a utilizzare Chrome e Google in Windows 10 Microsoft ha reso il suo browser Edge e il motore di ricerca Bing la scelta esclusiva per i risultati di ricerca Cortana . Ti mostreremo come puoi fare in modo che Cortana utilizzi il tuo browser predefinito e il tuo motore di ricerca preferito. Maggiori informazioni, se non ti piacciono Bing and Edge o Internet Explorer.
Personalizza ulteriormente Cortana con le impostazioni
Continua a lavorare con Cortana e diventerà parte del tuo flusso di lavoro. Ora che hai personalizzato Cortana nel modo desiderato, prova alcuni fantastici comandi Cortana Ogni nuovo comando e impostazione Cortana che dovresti provare Ogni nuovo comando e impostazione Cortana che dovresti provare Con ogni aggiornamento di Windows 10, Cortana riceve nuovi comandi e impostazioni. Abbiamo riassunto le novità con l'assistente virtuale di Microsoft. Leggi di più o puoi persino creare le tue abilità Cortana personalizzate Come creare comandi Cortana personalizzati in Windows 10 Come creare comandi Cortana personalizzati in Windows 10 Cortana può fare molto in Windows 10, ma diventa ancora più utile quando scrivi personalizzata comandi. Leggi di più .
Ulteriori informazioni su: Microsoft Cortana, Assistente virtuale, Windows 10, Registro di Windows.

