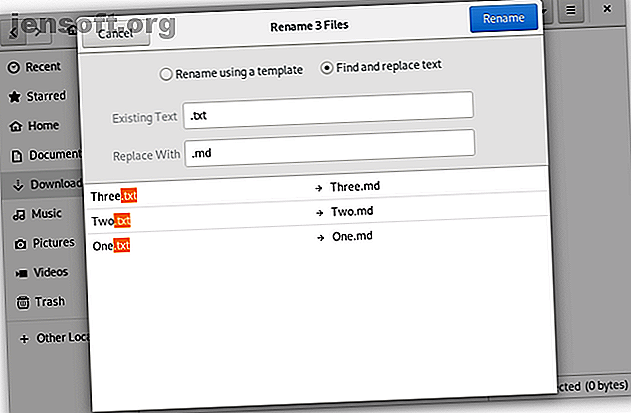
Come rinominare un file in Linux
Annuncio pubblicitario
Vuoi rinominare un file in Linux? Se sai come eseguire il lavoro in Windows, macOS o Chrome OS, sai come farlo qui. Nella maggior parte delle versioni di Linux, tutto ciò che devi fare è fare clic con il pulsante destro del mouse su un file e selezionare l'opzione Rinomina .
Fatto.
Ma questo è solo l'inizio. Rinominare i file in Linux può essere più semplice e più potente di quanto si pensi. E non devi tuffarti nella riga di comando per iniziare a divertirti. Ci sono molte funzionalità integrate nel file manager predefinito.
Rinominare i file con il tuo File Manager Linux

Se hai un semestre di note o cartelle piene di foto delle vacanze, la ridenominazione dei file uno alla volta richiederà tutto il giorno. Fortunatamente non è necessario e potrebbe non essere necessario installare software aggiuntivo per semplificare il lavoro.
Se usi la versione standard di Ubuntu Ubuntu: una guida per principianti Ubuntu: una guida per principianti Curioso di Ubuntu, ma non sai da dove cominciare? Tutto ciò di cui potresti aver bisogno per iniziare con l'ultima versione di Ubuntu è proprio qui, scritto in un inglese semplice e intuitivo. Leggi di più o Fedora, due forme popolari di Linux, quindi l'interfaccia desktop che vedi è conosciuta come GNOME. In GNOME, puoi rinominare più file contemporaneamente trascinando il cursore su tutti, facendo clic con il tasto destro del mouse o del touchpad e selezionando Rinomina . Quindi vedrai le opzioni per rinominare i file usando un modello o scambiando stringhe di testo.
Mentre GNOME è attualmente l'interfaccia desktop Linux più popolare, ce ne sono molti altri. Se è possibile rinominare più file contemporaneamente e in che modo può variare.
Se trovi che preferisci il file manager di KDE o Xfce (Dolphin e Thunar), sei anche libero di scambiarli senza cambiare completamente desktop.
Rinominare i file con pyRenamer

A seconda delle esigenze, potrebbe essere necessario un programma più avanzato. pyRenamer è uno strumento agnostico desktop che ti eviterà di immergerti nella riga di comando.
Vuoi rinominare tutte le tue foto in base a data e ora? Ti piace includere l'artista, l'album e il titolo del brano nel nome di ciascun file MP3? Vuoi ordinare i tuoi documenti per semestre e corso? Questo è il tipo di app che desideri scaricare.
Quando apri pyRenamer, vedrai un riquadro di navigazione a sinistra per sfogliare le cartelle e un riquadro a destra per selezionare i file. Quest'ultimo mostrerà come appariranno i tuoi file sia prima che dopo la ridenominazione. Un pannello di opzioni a destra che consente di mantenere automaticamente le estensioni dei file e visualizzare in anteprima le modifiche.
La magia accade in fondo. Lì inserisci il modello di nome che vuoi vedere. Passa il cursore sopra i campi di testo per vedere quali motivi puoi usare. Le opzioni includono numeri, data di creazione, ora, metadati dell'immagine e tag audio.
Puoi salvare i motivi una volta terminato facendo clic sull'icona Salva accanto a ciascun campo. L'icona adiacente ti consente di aprire modelli esistenti, quindi non devi ricordare le formule complicate che usi per le tue foto e la tua musica.
È possibile installare pyRenamer su Ubuntu e molti desktop basati su Ubuntu aprendo un terminale e digitando il comando seguente:
sudo apt-get install pyrenamer Scarica: pyRenamer
Rinominare i file con KRename

pyRenamer si adatta perfettamente alla maggior parte dei desktop Linux. Tuttavia, se usi il desktop KDE Plasma, potresti preferire un'app scritta nel linguaggio di programmazione Qt. Tale software tende a integrarsi meglio con il resto dell'interfaccia.
In tal caso, controlla KRename. È simile nella funzionalità a pyRenamer, solo con un'interfaccia a schede che potresti considerare più facile da navigare.
Il potere di KRename viene dai plugin, che occupano la terza scheda. Puoi abilitare funzionalità più avanzate, come la possibilità di traslitterare i nomi dei file da un'altra lingua in inglese. Grazie al modo in cui i programmi KDE si integrano tra loro, puoi accedere facilmente a KRename da Dolphin, il file manager predefinito.
Puoi installare KRename su Ubuntu e molti desktop basati su Ubuntu aprendo un terminale e digitando il seguente comando:
sudo apt-get install krename Scarica: KRename
Come rinominare un file nel terminale
Il terminale può sembrare intimidatorio, ma presenta molti vantaggi. I comandi del terminale sono in genere gli stessi tra diverse versioni di Linux. I seguenti comandi di rinomina funzionano indipendentemente dal sistema operativo desktop Linux o dall'ambiente desktop scelti. Funziona anche su server senza alcun desktop.
Esistono due comandi principali che semplificano la ridenominazione dei file. L'opzione più semplice non è esattamente ovvia, quindi affrontiamola prima.
Rinomina i file usando il comando 'mv' di Linux
Il comando mv è il modo più breve e semplice per rinominare i file nel terminale. Sì, mv è l'abbreviazione di move e lo spostamento dei file è principalmente lo scopo di questo comando. Per associare mentalmente mv alla ridenominazione, pensaci in questo modo: stai tecnicamente spostando i dati da un nome file all'altro. Guarda l'esempio qui sotto.
mv /home/user/Downloads/old-file-name /home/user/Downloads/new-file-name In alternativa, è possibile aprire o dirigere il terminale nella cartella contenente il file.
cd /home/user/Downloads/ mv old-file-name new-file-name Nota: se si desidera effettivamente spostare i file utilizzando il comando mv, anziché immettere un nuovo nome file, digitare invece una directory di destinazione.
mv /home/user/Downloads/old-file-name /home/user/Documents/
Rinomina i file usando il comando 'rename' di Linux
Quando arriva il momento di rinominare più file, il comando diventa rapidamente noioso. Per quel lavoro, si desidera invece il comando rename.
Supponiamo che tu abbia un sacco di file di testo (TXT) che desideri trasformare in file Markdown (MD). Innanzitutto, come nell'esempio sopra, utilizzare il comando cd per accedere alla cartella pertinente (in alternativa, è possibile utilizzare il pulsante destro del mouse> Apri in Terminale ). Quindi, inserisci il seguente comando:
rename .txt .md * * Indica al comando di cercare tutti i file nella cartella. È possibile limitare esplicitamente la ricerca ai file che terminano in .txt modificando il comando come segue.
rename .txt .md *.txt I comandi sopra non ti diranno quali modifiche sono state apportate dal comando rinomina . Devi aprire la cartella e controllare di persona. Se si desidera la conferma all'interno del terminale, è possibile aggiungere -v al comando.
rename -v .txt .md * Tecnicamente, puoi usare il comando rename per rinominare un singolo file. Devi solo fare più digitazione di quanto faresti con mv . Per esempio:
rename old-file-name new-file-name old-file-name Ripetendo il nome del file originale alla fine, anziché utilizzare un *, si informa il comando di agire solo su questo file specifico.
Come gestite i file su Linux?
Ora sai come rinominare i file usando il tuo file manager e la riga di comando. Che dire di altre attività relative ai file?
Si scopre che il terminale può sostituire il tuo file manager. Presenta un modo rapido per elencare, spostare, eliminare, copiare e incollare i dati sul tuo computer. Quindi, se sei pronto a potenziare il tuo gioco di gestione dei file, passiamo a come gestire i file su Linux Come gestire i file nel terminale e nel desktop Linux Come gestire i file nel terminale e nel desktop Linux Dopo aver apportato la modifica a Linux, troverai un desktop sensibile e facile da usare, dall'installazione di nuove app e dal loro lancio all'organizzazione dei tuoi dati. Leggi di più .
Credito di immagine: Naypong / Depositphotos
Ulteriori informazioni su: Gestione file, Rinomina file.

