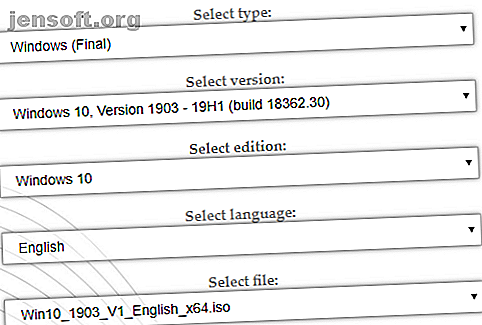
Come creare il proprio disco di ripristino di Windows PE (e proteggere il PC)
Annuncio pubblicitario
Un disco di ripristino di Windows Preinstallation Environment (PE) è un ambiente di ripristino di Windows personalizzato ricco di strumenti che è possibile utilizzare per riparare il computer. Pensa a strumenti di backup e ripristino dei dati, utilità per le password, rimozione e protezione da malware e molto altro.
Esistono diversi eccellenti dischi di ripristino basati su Windows PE. Ma non devi fare affidamento sul lavoro degli altri. È possibile creare il proprio disco di ripristino di Windows PE, selezionando e scegliendo gli strumenti di ripristino desiderati.
Che cos'è Windows PE?
Windows PE è una versione leggera di Windows 10. Puoi utilizzare Windows PE per installare, testare e riparare un'installazione completa di Windows 10. La versione di Windows PE di base supporta tutte le applicazioni Windows, i driver, gli strumenti di rete, il partizionamento e la gestione del disco e molto di piu.
Un disco di ripristino basato su Windows PE estende questa funzionalità, aggiungendo strumenti gratuiti e open source che è possibile utilizzare per ripristinare, ripristinare e analizzare l'installazione di Windows 10 in difficoltà.
Ti mostrerò il metodo più semplice per creare un disco di ripristino di Windows PE. Utilizza un set predefinito di strumenti che è possibile selezionare e selezionare ciò che si desidera. Ma puoi anche aggiungere una cartella personalizzata dei tuoi programmi.
Come creare il proprio disco di ripristino di Windows PE usando Win10XPE
Win10XPE è un ambiente Windows PE personalizzato completo sviluppato dal noto personalizzatore, ChrisR. È dotato di una vasta gamma di funzionalità principali di Windows, inoltre è possibile aggiungere una vasta gamma di app personalizzate.
1. Strumenti necessari per creare il disco di ripristino di Windows PE
Hai bisogno di due cose prima di iniziare:
- Il progetto Win10XPE
- Una copia di Windows 10 post versione 1709
Scarica : Win10XPE per Windows (gratuito)
Scarica : Windows 10 ISO per Windows (gratuito)
I file di progetto Win10XPE sono forniti da Kyhi, uno sviluppatore di dischi di ripristino basato su Windows PE. Kyhi ha smesso di rilasciare dischi di ripristino ma ha creato un sistema in cui gli utenti possono crearne uno proprio. Scarica l'archivio del file di progetto Win10XPE, quindi estrai la cartella. Tornerai su questo in un momento.
Quindi, utilizzare il secondo collegamento per scaricare un ISO di Windows 10. È possibile utilizzare le caselle a discesa per selezionare la versione, l'edizione e l'architettura. Sto usando Windows 10 1903 Final per questo tutorial. Una volta scaricati gli ISO, estrai il contenuto in una cartella, quindi continua.

2. Eseguire WinBuilder Win10XPE
Tornare alla cartella Win10XPE, quindi eseguire Win10XPE.exe . Si aprirà l'ambiente di personalizzazione di WinBuilder.
La prima cosa da fare è selezionare la cartella di origine di Windows 10 . Passare alla posizione dell'ISO di Windows 10 creata nella sezione precedente. Seleziona la cartella e lascia che WinBuilder aggiorni i suoi dati del file sorgente.

Ora, scegli l'immagine su cui vuoi basare il tuo disco di ripristino di Windows PE. Suggerisco di utilizzare Windows 10 Pro in quanto questa è la versione completa del sistema operativo, piuttosto che il restrittivo Windows 10 Home.
3. Selezionare gli strumenti di ripristino per il disco di ripristino di Windows 10 PE
Ora puoi andare alle opzioni dello strumento di salvataggio nel pannello di sinistra. Scorri verso il basso e seleziona le opzioni che desideri includere nel disco di ripristino di Windows 10 PE.
Sono disponibili opzioni che vanno da Accessibilità, Componenti, Rete, Ufficio, Sicurezza e altro. Le opzioni sono tutte le app che Kyhi include nel disco di ripristino personalizzato di Windows PE. Ma puoi scegliere le opzioni che desideri aggiungere alle tue.

Non esiste un modo giusto o sbagliato per scegliere le app desiderate sul disco. Se si fa clic su un'applicazione, WinBuilder fornisce una descrizione di ciò che fa. Ti offre anche diverse opzioni specifiche dell'applicazione, oltre che se desideri scorciatoie o altro.
4. Impostare le opzioni di base del build
In cima all'elenco delle applicazioni c'è l'opzione Build Core . Le opzioni Build Core ti consentono di impostare le opzioni relative al sistema operativo, come la lingua e il formato della tastiera, se utilizzare Explorer o WinXShell (un'alternativa leggera open source), lo sfondo del desktop (se vuoi "marchiare" il tuo disco di ripristino ), nonché le opzioni di rete, alimentazione e build.
Un'opzione che vale la pena cambiare è la dimensione della cache di WinPE . L'aumento della dimensione della cache di WinPE può rendere più veloce l'esperienza del disco di ripristino di Windows PE. Tuttavia, se si prevede di utilizzare il disco di ripristino su una vasta gamma di sistemi, mantenerlo a 1 GB è l'opzione migliore.
Un'altra opzione importante è passare a Microsoft .NET Framework 4, quindi alle aggiunte di rete . In questo modo, il disco di ripristino basato su Windows PE avrà accesso Wi-Fi.
5. Aggiungi file personalizzati al tuo disco di ripristino di Windows PE
Puoi anche aggiungere una cartella personalizzata al tuo disco di ripristino di Windows PE. Nella pagina delle opzioni di Build Core è presente l'opzione Aggiungi cartella personalizzata . Seleziona la casella, premi il pulsante Apri cartella personalizzata, quindi apri Programmi .

Puoi copiare tutte le app portatili che desideri aggiungere al tuo disco di ripristino in questa cartella. Devi scegliere app portatili. In caso contrario, non verranno eseguiti direttamente dal disco quando si tenta di riparare un computer. Non sei sicuro delle app portatili? Consulta la guida di MakeUseOf alle migliori app portatili Le migliori app portatili che non richiedono installazione Le migliori app portatili che non richiedono installazione Le app portatili non richiedono installazione. Puoi eseguirli anche da un'unità flash. Ecco le migliori app portatili in circolazione. Leggi di più . Copre una vasta gamma di app, attraversando quasi tutte le categorie che ti vengono in mente.
Se non trovi quello che cerchi, dai un'occhiata alle app portatili.
Mi prendo sempre il tempo di aggiungere alcune app di sicurezza extra, perché non si sa mai quando un membro della famiglia avrà bisogno di te per salvare un sistema infetto.
6. Scarica il tuo disco di ripristino di Windows PE
Dopo aver aggiunto le app portatili personalizzate al disco di ripristino di Windows PE, è tempo di scaricare e provare.
Premi il pulsante blu Riproduci in alto a destra in WinBuilder. Il disco di ripristino di Windows PE potrebbe dover scaricare alcuni file durante il processo di creazione ISO. Accetta questi file e continua. Se la tua suite antivirus o antimalware provoca problemi, crea un'eccezione per WinBuilder.

Al termine del download dell'ISO del disco di ripristino di Windows PE, è necessario masterizzarlo su un'unità flash USB. Ecco dieci strumenti che è possibile utilizzare per creare un'unità flash USB avviabile Creare un USB avviabile da un ISO con questi 10 strumenti Creare un USB avviabile da un ISO con questi 10 strumenti Vuoi creare un'unità USB avviabile da un file ISO? Abbiamo in giro i dieci migliori creatori di unità USB avviabili. Leggi di più .
Conserva più copie del tuo disco di ripristino di Windows PE
Un altro consiglio utile è tenere a portata di mano più copie del disco di ripristino di Windows. Non sai mai quando ne avrai bisogno, o peggio, perderne uno senza accorgertene!
Non sei interessato a creare il tuo disco di ripristino di Windows PE? Dai un'occhiata a queste eccellenti alternative al disco di ripristino basato su Windows PE 5 Dischi di ripristino basati su Windows PE avviabili che salveranno il tuo sistema 5 Dischi di ripristino basati su Windows PE avviabili che salveranno il tuo sistema Hai un disco di ripristino del sistema Windows nelle vicinanze? In caso contrario, prendere in considerazione la possibilità di creare un disco PE (Preinstallation Environment) di Windows oggi. Leggi di più .
Ulteriori informazioni su: Errori di avvio, Backup dei dati, Ripristino dei dati, Risoluzione dei problemi, Windows 10.

