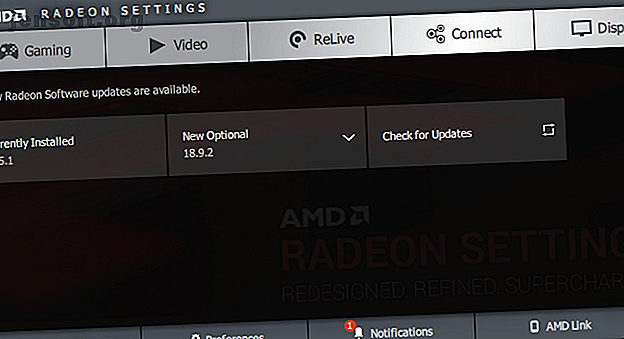
Come risolvere FPS a basso gioco in Windows
Annuncio pubblicitario
Parte della bellezza dei giochi per PC sta godendo della migliore grafica che l'industria ha da offrire. Ma quando si soffre di un frame rate basso, è difficile godersi un gioco.
Se il tuo ultimo acquisto non sta funzionando senza problemi sul tuo PC o trovi improvvisamente giochi che hanno difficoltà a esibirsi, siamo qui per aiutarti. Ecco come risolvere i problemi di FPS bassi in Windows e tornare a giochi di alta qualità.
Come risolvere il frame rate basso: le basi
Innanzitutto, diamo un'occhiata ad alcune correzioni fondamentali che dovresti eseguire. In molti casi, quando ti chiedi perché il tuo FPS è così basso, queste modifiche miglioreranno notevolmente.
1. Aggiorna i tuoi driver

I driver sono pezzi speciali di software che gestiscono l'interfaccia tra il tuo software e l'hardware. Gli utenti di PC normali non devono spesso preoccuparsi di aggiornarli, ma l'esecuzione di driver non aggiornati può ostacolare le prestazioni di gioco.
Segui la nostra guida per trovare e sostituire i driver obsoleti Come trovare e sostituire i driver di Windows obsoleti Come trovare e sostituire i driver di Windows obsoleti I tuoi driver potrebbero essere obsoleti e necessitano di un aggiornamento, ma come fai a saperlo? Ecco cosa devi sapere e come procedere. Leggi di più per assicurarti che tutto sul tuo sistema sia aggiornato. In particolare, è necessario assicurarsi che il chipset e i driver grafici siano aggiornati.
Per aggiornare il driver della GPU, visitare la pagina del driver Nvidia o la pagina del driver AMD, a seconda della scheda grafica in uso. Se giochi con la grafica integrata, esegui lo strumento di aggiornamento del driver Intel (anche se ricorda che la grafica integrata limiterà notevolmente le prestazioni di gioco).
Invece di scaricare manualmente, Nvidia e Intel offrono entrambe utilità software che semplificano il download dei driver più recenti. Puoi scaricarli dalle pagine del driver sopra, che ti consigliamo di fare. Oltre a farti sapere quando è disponibile un nuovo aggiornamento, ti danno accesso a più modifiche e funzionalità.
2. Chiudere i programmi in background non necessari

Quando giochi, in particolare per i titoli moderni, è una buona idea chiudere altri processi che non ti servono. Questo libera risorse che il tuo computer può dedicare al gioco.
Puoi farlo rapidamente chiudendo tutto ciò che è aperto sulla barra delle applicazioni. Vale la pena controllare anche la barra delle applicazioni sul lato destro della barra delle applicazioni per i processi in background.
Per immergerti un po 'più a fondo e vedere cosa sta usando le risorse, premi Ctrl + Maiusc + Esc per aprire Task Manager. Fai clic su Ulteriori dettagli se necessario per espanderlo, quindi puoi vedere cosa sta usando le risorse nella scheda Processi . Tutto ciò che utilizza una quantità significativa di CPU, memoria o GPU probabilmente danneggerà le prestazioni del gioco. Chiudi quelli prima di iniziare il gioco.
3. Deframmenta il tuo HDD

La maggior parte dei giocatori ha probabilmente eseguito l'aggiornamento a un'unità a stato solido (SSD) ormai. Ma se stai ancora utilizzando un HDD, assicurati che il disco sia deframmentato. Se si utilizza un SSD, non è necessario deframmentare, poiché ciò può ridurre la durata dell'unità.
Per fare ciò, digita deframmenta nel menu Start e fai clic sulla voce Deframmenta e ottimizza unità . Se è passato un po 'di tempo dall'ultima deframmentazione dell'unità, è necessario farlo.
Windows 10 lo fa automaticamente, quindi non è necessario deframmentare manualmente. Tuttavia, puoi modificare il programma, se lo desideri.
Come risolvere FPS con Windows Tweaks
Ora che hai eseguito le basi, diamo un'occhiata ad alcune impostazioni di Windows che puoi regolare per migliorare le prestazioni di gioco Come ottimizzare Windows 10 per giochi e prestazioni Come ottimizzare Windows 10 per giochi e prestazioni Stai giocando su Windows 10? Puoi ottimizzare Windows 10 per i giochi con la Modalità gioco e altri suggerimenti e modifiche. Ti mostriamo come. Leggi di più .
4. Regola le opzioni di risparmio energia
Le opzioni di risparmio energia di Windows consentono di modificare le impostazioni relative al consumo di energia con il dispositivo. Nel piano predefinito, Windows tenta di bilanciare il consumo energetico con le prestazioni. A volte, specialmente sui laptop, questo può portare a una riduzione delle prestazioni nei giochi.
È una buona idea passare al piano ad alte prestazioni . Per fare ciò, visita Impostazioni> Sistema> Alimentazione e fai clic su Impostazioni di alimentazione aggiuntive sul lato destro. Questo ti porterà alla sezione Opzioni risparmio energia del Pannello di controllo. Scegli Mostra piani aggiuntivi se necessario, quindi seleziona l'opzione Ad alte prestazioni .

Si noti che ciò aumenterà il consumo energetico del computer. Su un desktop, questo non è davvero un problema oltre a forse una bolletta energetica leggermente superiore. Ma i portatili vedranno una durata della batteria peggiore.
5. Disattiva gli effetti visivi di Windows
Per impostazione predefinita, Windows utilizza molti effetti visivi fantasiosi intorno al sistema operativo. In questo modo i menu e altri elementi comuni sembrano più soffocati ma consumano un po 'delle risorse.
Poiché ogni piccola parte delle prestazioni aiuta, puoi disabilitare questi effetti. Probabilmente non vedrai molti benefici da questo a meno che tu non sia su un PC di fascia bassa, ma vale comunque la pena provare.
Per disabilitare gli effetti visivi in Windows, digitare performance nel menu Start e selezionare Regola l'aspetto e le prestazioni di Windows . Nella scheda Effetti visivi del menu risultante, vedrai un elenco di funzioni grafiche che puoi abilitare o disabilitare.
Fai clic sul pulsante Regola per prestazioni ottimali per disabilitare tutti questi effetti, seguito da OK . Ci vorrà un momento perché Windows li disabilita. Al termine, l'interfaccia non sembrerà liscia, ma non lo noterai comunque quando giochi.

6. Disabilita la barra di gioco e la registrazione in background
Windows 10 include una funzionalità della barra di gioco che ti consente di registrare clip di gioco, acquisire schermate e persino riprodurre in streaming il tuo gameplay. Sebbene sia utile in determinate situazioni, può anche avere un impatto negativo sulle prestazioni del gioco.
A meno che tu non voglia specificarlo per qualcosa, dovresti disabilitarlo per evitare potenziali interferenze. Vai su Impostazioni> Gioco> Barra di gioco e disabilita il dispositivo di scorrimento nella parte superiore per impedire l'esecuzione della barra di gioco.
Successivamente, dovresti passare alla scheda Catture e assicurarti che il Record in background mentre sto giocando sia disattivato. Questa è un'altra funzionalità di gioco di Windows 10 che semplifica l'acquisizione di grandi momenti ma utilizza risorse di sistema.

Infine, passa alla scheda Modalità gioco e conferma di averla attivata. La vaga spiegazione di Microsoft su questo dice che mentre si è in Modalità Gioco, Windows "dà la priorità alla tua esperienza di gioco" in quanto "aiuta a raggiungere un frame rate più stabile a seconda del gioco e del sistema specifico". Inoltre, impedisce a Windows Update di disturbarti mentre giochi.
Correggi FPS con le opzioni di gioco
Successivamente, passiamo alle impostazioni che puoi modificare nella maggior parte dei giochi in grado di risolvere il tuo problema FPS basso.
7. Modifica le impostazioni grafiche del gioco

La maggior parte dei giochi per PC consente di modificare una varietà di opzioni grafiche. Spiegazione della grafica e delle impostazioni dei videogiochi Spiegazione della grafica e delle impostazioni dei videogiochi Cosa significano le impostazioni grafiche dei videogiochi come qualità delle trame e anti-aliasing? Ecco tutto spiegato e come ti influenzano. Leggi di più ; le scelte esatte dipenderanno dal gioco. Come soluzione generale, puoi provare ad abbassare il cursore Qualità grafica, poiché la grafica meno intensa aiuterà il gioco a funzionare meglio.
Puoi anche disattivare singoli effetti di fantasia, come riflessi e nebbia. Mentre questi possono rendere il gioco bello, mettono a dura prova la tua GPU. Per migliorare la frequenza dei fotogrammi, è necessario disabilitare queste opzioni.
Inoltre, tieni d'occhio le opzioni che ti consentono di limitare l'FPS. Questi possono essere utili se la tua GPU invia più frame di quanti lo schermo riesca a tenere il passo, ma ovviamente limitare il tuo FPS può comportare un frame rate inferiore alla media.
Se stai davvero lottando per eseguire un gioco senza intoppi, considera di ridurre la risoluzione. Se lo fai cadere da 1920 × 1080 a 1080 × 720, ad esempio, avrà un effetto positivo sull'FPS.
8. Utilizzare la modalità schermo intero
La maggior parte dei giochi ti consente di giocare in modalità a schermo intero, con finestre o senza bordi. Per le massime prestazioni, devi scegliere a schermo intero.
Questo perché app e giochi in esecuzione in questa modalità hanno il pieno controllo dell'output dello schermo. Mentre le finestre senza bordi potrebbero essere più convenienti, il gioco non ha l'esclusività di visualizzazione in questa modalità e può quindi ridurre leggermente le prestazioni.
9. Ripara o reinstalla il gioco
Se si verificano solo problemi FPS con un gioco, potrebbero esserci alcuni file danneggiati che causano il problema.
Alcuni giochi possono avere un'opzione di riparazione (su Steam, lo troverai facendo clic con il tasto destro, scegliendo Proprietà e selezionando Verifica integrità dei file di gioco nella scheda File locali ) che può risolvere questo problema. Altrimenti, prova a disinstallare e reinstallare il gioco per vedere se ciò migliora le prestazioni.

10. Prendi in considerazione l'overclocking dei componenti
Se hai provato tutto quanto sopra e non riesci ancora a ottenere l'FPS che desideri, potresti prendere in considerazione l'overclocking dell'hardware. Ciò ti consente di spremere un po 'più di energia da ciò che già hai essenzialmente a costo zero.
L'overclocking può sembrare pericoloso ma è sicuro se lo fai correttamente. Consulta la nostra guida all'overclocking della GPU Come eseguire l'overclocking sicuro della GPU per ottenere FPS Come eseguire l'overclocking sicuro della GPU per ottenere FPS L'overclocking può far sì che il tuo PC funzioni a velocità di clock di una generazione superiore alla sua versione. Se fatto bene, è facile e sicuro. Ti mostreremo come ottenere un aumento delle prestazioni della GPU gratuitamente. Leggi di più per provarlo.
11. Aggiorna il tuo hardware

Mentre le modifiche di cui sopra sono abbastanza utili, hanno i loro limiti. Se l'hardware del tuo PC è obsoleto, potresti avere un FPS basso, indipendentemente dalle modifiche apportate al software.
In tal caso, probabilmente è il momento di aggiornare l'hardware. Potresti aver bisogno di una scheda video più potente in grado di gestire giochi di qualità superiore, più RAM per mantenere il gioco senza intoppi o una CPU più potente.
Non dimenticare che anche il calore può influire sull'hardware. Se riscontri problemi FPS dopo un certo periodo di tempo di gioco, il tuo sistema potrebbe surriscaldarsi. Apri il tuo sistema e rimuovi la polvere all'interno. Dovresti anche assicurarti che il tuo computer abbia un flusso d'aria sufficiente.
Scopri quali aggiornamenti dei componenti del computer miglioreranno di più le tue prestazioni Questi aggiornamenti miglioreranno di più le prestazioni del tuo PC! Questi aggiornamenti miglioreranno maggiormente le prestazioni del tuo PC! Hai bisogno di un computer più veloce ma non sei sicuro di cosa dovresti aggiornare sul tuo PC? Segui il nostro correttore di upgrade per PC per scoprirlo. Leggi di più per vedere cosa dovresti sostituire.
La differenza tra basso FPS e ritardo di rete
Prima di concludere, è importante conoscere la differenza tra basso FPS e ritardo online.
Quando si verifica un FPS basso, qualcosa con il computer è in errore, come abbiamo discusso sopra. Saprai di avere un problema con FPS se i giochi balbettano come se stessi guardando una presentazione, anche durante una partita offline.
Lag, d'altra parte, si trova con un problema nella rete. Puoi avere un conteggio FPS molto elevato ma sperimentare un ritardo terribile. Ciò si verifica quando i giocatori di un gioco online si bloccano, si deformano all'improvviso e altrimenti non si comportano correttamente.
Se riscontri un ritardo online, assicurati di essere collegato al router con un cavo Ethernet, se possibile. Dovresti anche chiudere le app affamate di rete in esecuzione sul tuo computer e verificare la presenza di problemi comuni che rallentano la tua rete 9 Cose che potrebbero rallentare la tua rete Wi-Fi domestica 9 Cose che potrebbero rallentare la tua rete Wi-Fi domestica Stanca di internet lento o imprevedibile? Controlla queste cose che potrebbero rallentare la tua rete Wi-Fi domestica. Leggi di più .
Come risolvere il tuo FPS, reso facile
Abbiamo esaminato una serie di suggerimenti per correggere FPS bassi sul tuo PC. Eventualmente, una combinazione di questi aiuta a riportare il frame rate a un livello accettabile.
Alla fine, i problemi FPS si riducono alle risorse di sistema. Questo è il caso se il tuo computer sta sprecando risorse su altri processi o funzionalità non necessarie o non ha abbastanza energia in primo luogo.
Per ulteriori informazioni sulla risoluzione dei problemi, vedere come risolvere i problemi di gioco comuni su PC 5 Problemi di gioco comuni su PC (e come risolverli) 5 Problemi di gioco comuni su PC (e come risolverli) Ecco i problemi di gioco su PC più comuni che riscontrerai, quali li causa e come risolverli. Leggi di più .
Ulteriori informazioni su: Manutenzione del computer, Suggerimenti per il gioco, Overclocking, Risoluzione dei problemi, Trucchi per Windows.

