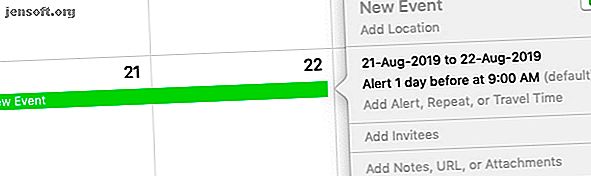
7 trucchi da sapere per padroneggiare l'app Calendario del tuo Mac
Annuncio pubblicitario
Puoi fare molto di più con l'app Calendario di Apple del tuo Mac oltre a creare calendari ed eventi. Quindi, se finora hai solo sfiorato la superficie del calendario macOS nativo, approfondiamo con i suggerimenti avanzati del calendario di seguito.
Per conoscere le basi dell'app, dai prima un'occhiata ai nostri suggerimenti per il calendario Mac per principianti.
1. Aggiungi eventi di più giorni

Sapevi che puoi aggiungere eventi di più giorni a un calendario con una semplice azione di trascinamento della selezione? Per iniziare, nella vista Mese, fai clic sul primo giorno dell'evento imminente, trascina il cursore fino all'ultimo giorno dell'evento, quindi rilascia il cursore. Il calendario quindi pianifica l'evento come sessioni che durano tutto il giorno per più giorni.
Per pianificare eventi di più giorni nella vista Settimana, trascina i relativi giorni consecutivi nella sezione per tutto il giorno in alto. Se fai clic e trascini i giorni nelle sezioni seguenti, l'evento viene programmato tra la prima e l'ultima fascia oraria in cui hai fatto clic.
2. Aggiungi eventi da posta e note

Non sarebbe conveniente se potessi aggiungere inviti e-mail a feste, riunioni e altri eventi al tuo calendario senza uscire dall'app Mail?
Questo è davvero possibile, ma solo dopo aver abilitato una casella di controllo in Mail> Preferenze> Generale: Aggiungi automaticamente gli inviti al Calendario .
Dopo aver modificato questa impostazione, quando passi il mouse sopra uno snippet di data / ora in qualsiasi e-mail, vedrai apparire una selezione di selezione. Quando fai clic sul piccolo pulsante freccia giù accanto al riquadro di selezione, Mail ti consente di aggiungere quell'evento all'app Calendario da un popup. (Vedi lo screenshot sopra per una vista di esempio del popup Aggiungi al calendario in Mail.)
Dal momento che è possibile pianificare solo i prossimi eventi, la selezione della selezione non viene visualizzata per le date passate.
L'app Note consente inoltre di trasformare le date e gli orari delle note in eventi. Il processo è simile a quello in Mail, ma comporta un passaggio aggiuntivo. Qui, quando fai clic sul pulsante accanto alla selezione del riquadro di selezione, vedrai un piccolo menu popup. Devi fare clic sull'opzione Quick Look Event in questo menu per visualizzare il popup Aggiungi al calendario .
3. Imposta promemoria per compleanni, riunioni e altro

Se vuoi, per esempio, ricevere avvisi sul compleanno di qualcuno o promemoria sui voli in arrivo, puoi programmare Calendar per consegnarli.
L'app ti consente di impostare avvisi mentre aggiungi eventi al tuo calendario. Se salti l'aggiunta di avvisi, puoi comunque tornare indietro e aggiungerli in un secondo momento. Per aggiungere un avviso a un evento esistente, fai doppio clic sull'evento nel tuo calendario per aprire il popup Modifica evento .
Quindi, fai clic sulla sezione data e ora nel popup per visualizzare una sezione nascosta. Lì, dalle opzioni del menu a discesa degli avvisi, selezionare quando si desidera che Calendar invii un avviso sull'evento. Dopo aver selezionato un'opzione, noterai un pulsante più visualizzato accanto al nuovo avviso. Quel pulsante, come puoi immaginare, ti consente di creare più avvisi.
Per eventi che richiedono promemoria ricorrenti, scegli anche un'opzione adatta dal menu a discesa Ripeti .
L'impostazione combinata degli avvisi e dei menu a discesa ripetuti è utile per i calendari di compleanno. Con questa impostazione in atto, Calendar crea automaticamente nuovi elementi per l'evento ricorrente e ti invia anche avvisi di compleanno in tempo.
Se hai bisogno di un sistema di promemoria più robusto, dai un'occhiata a queste fantastiche app di promemoria per macOS 10 App di promemoria Mac che superano i promemoria di Apple 10 App di promemoria Mac che superano i promemoria di Apple Cerchi alcune app di promemoria per Mac che battono i promemoria di Apple? Queste alternative offrono più funzioni e ti aiutano a tenere traccia di tutte le tue attività. Leggi di più .
4. Apri file e app in un programma

Supponiamo che tu lavori su un determinato modello di fattura PDF il primo giorno di ogni mese prima di inviarlo a un cliente. O forse devi avere determinati file pronti per andare prima di ogni riunione. Per tali attività ripetitive, perché non programmare Calendar per aprire automaticamente i file associati su una pianificazione? È facile da fare.
Per iniziare, crea un evento per l'attività e fai doppio clic su di esso nel calendario per aprire il popup Modifica evento .
Nel popup, fai clic sulla data per visualizzare le opzioni nascoste, quindi seleziona l'opzione Personalizzata dal menu a discesa degli avvisi . Vedrai quindi apparire un altro piccolo popup. In questo secondo popup, fai clic sul menu a discesa Messaggio con audio per visualizzare l'opzione Apri file .
Dopo aver fatto clic su Apri file, viene visualizzato un nuovo menu a discesa, dal quale è possibile selezionare il file (o l'app) che si desidera avviare automaticamente Calendar. Modifica gli altri menu a discesa disponibili per specificare quando desideri visualizzare esattamente il file e premi il pulsante OK per concludere.
Notare il pulsante più che viene visualizzato accanto al primo avviso. Utilizzalo per creare avvisi per avviare più file / app, un avviso alla volta.
Se un determinato file non si apriva nei tempi previsti, controlla se il Non disturbare era attivo sul tuo Mac. Se i file pianificati non si aprono affatto, controlla se sono presenti notifiche / avvisi nascosti tramite Calendario> Preferenze> Avvisi o in Preferenze di Sistema> Notifiche> Calendario .
5. Visualizza gli eventi come un elenco

È bello poter vedere gli eventi organizzati per l'intera settimana o mese in Calendar. Ma quando vuoi vederli come un elenco o un ordine del giorno? Calendario non ha un'opzione di visualizzazione con un clic per quello.
Ma puoi usare questa soluzione alternativa nascosta per una visualizzazione elenco improvvisata: digita una doppia virgoletta ( “ ) nella casella di ricerca in alto a destra dell'app e premi Invio . Questo rivela un elenco a scorrimento di tutti i tuoi eventi — passati, presenti e futuri — attraverso tutti i calendari. È utile, vero?
6. Nascondi eventi per tutto il giorno
Quando guardi tutti gli eventi in programma a colpo d'occhio nella vista Mese, gli eventi che durano tutto il giorno come compleanni e attività possono essere fonte di distrazione. Ma puoi nasconderli temporaneamente con l'opzione di menu Visualizza> Nascondi eventi giornalieri .
Per rivelarli di nuovo, fai clic su Visualizza> Mostra eventi giornalieri .
7. Lascia che un'altra persona gestisca il tuo programma

Il calendario macOS ti consente di delegare le tue attività di gestione del calendario a qualcun altro, come un collega.
Per attirare un'altra persona per visualizzare e modificare il tuo calendario, visita Calendario> Preferenze> Account . Lì, seleziona un account nella barra laterale e fai clic sulla relativa scheda Delega nel riquadro di destra. Il pulsante Modifica sotto questo riquadro ti consente di accedere ai tuoi calendari per quell'account.
Fai clic su di esso per iniziare ad aggiungere il nome della persona che desideri invitare per gestire i tuoi calendari. Assicurarsi di selezionare la casella di controllo Consenti scrittura se si desidera concedere i privilegi di modifica al delegato.
In che modo la delega è diversa dalla condivisione in Calendar? Quando condividi calendari, concedi l'accesso solo a calendari selettivi. Ma quando deleghi, condividi tutti i calendari associati a un determinato account.
Si noti che alcuni account di calendario non supportano la delega. Puoi fare affidamento sulla scheda Delega per tali account per dirtelo.
Calendario Apple: un'app Calendario gratuita e intelligente per Mac
Calendar sembra un'app barebone quando la apri per la prima volta. Ma conoscendolo meglio, apprezzerai che ha così tante utili funzioni nascoste qua e là.
È un peccato che Calendar non ti dia un modo rapido per aggiungere promemoria dalla barra dei menu di macOS. Ma come sempre, "c'è un'app per questo." Ci riferiamo a Itsycal, una di quelle minuscole app per Mac che ti faranno innamorare di 7 minuscole app per Mac che ti fanno risparmiare tempo di cui ti innamorerai 7 Piccole app per Mac che fanno risparmiare tempo di cui ti innamorerai Queste piccole utility per Mac sono l'ideale per apportare modifiche utili per migliorare il flusso di lavoro quotidiano della produttività. Leggi di più . Itsycal si sincronizza con Apple Calendar e ti consente di aggiungere elementi del calendario dalla barra dei menu!
Ulteriori informazioni su: Calendario, iCloud, Suggerimenti per Mac, Software organizzativo, Strumento di pianificazione.
![Pubblicità Il nostro verdetto della soundbar Blitzwolf SDB2 e del subwoofer SW2: lo stesso suono eccezionale dell'SDB1, ma design molto migliore e subwoofer opzionale. Tuttavia, i costi si sommano davvero con la spedizione su quel subwoofer, quindi considera se hai davvero bisogno della comodità di una soundbar.810 Il problema con i TV ultrasottili è che non c'è proprio […]](img/product-reviews/712/blitzwolf-sdb2-soundbar.jpg)
