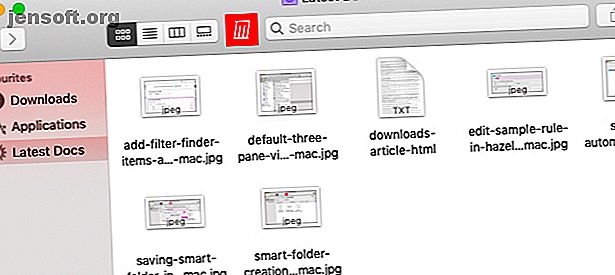
3 modi per eliminare automaticamente i download su Mac
Annuncio pubblicitario
La cartella Download sul tuo Mac si trasforma rapidamente in un labirinto di file persi e dimenticati. Ha bisogno di pulizia e organizzazione per mantenerlo gestibile.
Migliora il flusso di lavoro del tuo Mac con il nostro cheat sheet GRATUITO per le scorciatoie da tastiera macOS Finder!La buona notizia è che non devi affrontare da solo questi compiti noiosi e di routine. Lascia che il tuo computer prenda il posto per te. Puoi fare in modo che il Mac pulisca automaticamente la cartella Download (o qualsiasi altra cartella) con i seguenti metodi.
1. Configurare le cartelle intelligenti

Le cartelle intelligenti non sono affatto cartelle: sono ricerche salvate, per essere precisi, ma puoi usarle come tali. Con questa funzione, invece di spostarti tra i file nella cartella Download, puoi filtrarli per visualizzare un sottoinsieme specifico che ti interessa.
L'uso di cartelle intelligenti in questo modo ha sia i suoi vantaggi che i suoi svantaggi. Le cartelle sono facili da configurare e, a seconda delle regole, consentono una certa sovrapposizione tra i loro contenuti.
Il rovescio della medaglia, in realtà non stai eliminando i file o ristrutturando la cartella Download . Sembra solo che tu sia, il che significa che la cartella rimane ingombra sotto il cofano. Per essere chiari, la creazione di una cartella smart non modifica il contenuto dell'originale.
Come creare una cartella smart
Per iniziare, apri la cartella Finder in cui si trovano i tuoi file scaricati. (Questa sarà la cartella Download se non hai incasinato le impostazioni predefinite del sistema.)
Quindi, fai clic su File> Nuova cartella smart . Vedrai quindi la familiare finestra di ricerca del Finder. Nella sezione sotto la barra degli strumenti, verifica che la cartella di ricerca sia impostata su Download e non su questo Mac . (Finder tende a tornare alla ricerca dell'intero computer, che non è quello che vuoi qui.)
Utilizza i filtri di ricerca disponibili per restringere il tipo di file scaricati che stai cercando. Puoi cercare parole chiave utilizzando la casella di ricerca nella barra degli strumenti oppure aggiungere regole più specifiche facendo clic sulla piccola icona più all'estrema destra.
Sentiti libero di combinare più attributi di file come Tipo, Data di creazione, Nome e Contenuti per ottenere risultati più specifici con la tua ricerca.

Per impostazione predefinita, un elemento del Finder deve soddisfare tutte le regole elencate per passare il filtro. Se vuoi essere più creativo con le combinazioni di regole, tieni premuto il tasto Opzione mentre aggiungi una nuova regola. Finder ti consente quindi di specificare se è necessario soddisfare qualsiasi, tutto o nessuno di un sottoinsieme di regole.
Premi il pulsante Salva in alto a destra sotto la barra degli strumenti dopo aver impostato i filtri in modo soddisfacente. È possibile salvare la cartella smart nella posizione predefinita ( ~/Library/Saved Searches ) e scegliere se si desidera aggiungere un collegamento alla barra laterale.

Per raggruppare tutte le cartelle smart, è meglio utilizzare i loro alias anziché le cartelle originali. Gli alias sono scorciatoie che aiutano a ridurre il disordine del Finder. Puoi crearne una per una cartella smart usando l'opzione Crea alias nel menu contestuale o nel menu di scelta rapida.
Sta a te decidere se salvare gli alias delle cartelle smart in una cartella dedicata, nella cartella Download stessa o aggiungere collegamenti a barre laterali.
2. Creare un'azione cartella con Automator
Se stai cercando una soluzione con un po 'più di muscoli, Automator può aiutarti. È uno strumento GUI drag-and-drop fornito con macOS e che consente di creare macro e applicazioni. Abbiamo esaminato alcuni usi di base di Automator Impara a usare Mac Automator con 6 utili flussi di lavoro di esempio Impara a usare Mac Automator con 6 utili esempi di flussi di lavoro Un po 'di pazienza e creatività sono tutto ciò che serve per iniziare ad automatizzare il tuo Mac - don è necessario conoscere un'unica riga di codice. Leggi di più prima se sei un nuovo arrivato.
A differenza di Smart Folders, Automator non ti offre solo una visione più chiara della cartella Download . Ti aiuta anche a eliminare automaticamente i file che soddisfano determinati criteri o addirittura a rinominarli / spostarli.
Usiamo Automator per eliminare automaticamente i file che vengono aggiunti alla cartella Download . Useremo il tipo di file come nostro filtro, ma lo stesso processo si applica per ordinare i tuoi file in base ad altri criteri.
Innanzitutto, avvia Automator, fai clic su Nuovo documento e seleziona Azione cartella come tipo di documento. Questo tipo di macro funziona con una singola cartella e viene attivato ogni volta che vengono visualizzati nuovi elementi nella cartella.

La cartella in questione qui è Download . Selezionalo dal menu a discesa nel riquadro a destra nella vista a tre riquadri predefinita di Automator.
Quindi, trascina l'azione Imposta valore della variabile dal riquadro centrale nella sezione del flusso di lavoro vuota sotto il menu a discesa. Dall'elenco Variabili sotto questa sezione, rinominare la variabile in, diciamo, nuovi file, per comodità.
Ulteriori azioni sul flusso di lavoro
Ora è il momento di aggiungere una seconda azione al flusso di lavoro. Trascina gli elementi del Finder filtro dal riquadro centrale nello spazio sotto la prima azione. Qui, puoi specificare i tipi di file che ti interessano e modificare i filtri di conseguenza.
Andiamo per documenti che sono file di testo o PDF. I nostri filtri appariranno come nella schermata seguente. Puoi aggiungere altri filtri utilizzando uno dei pulsanti + disponibili all'interno dell'azione.

Ora, tutto ciò che resta da fare è inviare i download filtrati nel cestino. Per fare ciò, trascina l'azione Sposta elemento di ricerca nel cestino nella sezione del flusso di lavoro. Questa azione non riceve alcun parametro speciale. Puoi andare avanti e fare clic su File> Salva per salvare l'azione della cartella e farla funzionare automaticamente ogni volta che vengono visualizzati nuovi file nella cartella Download .
3. Installare Hazel

Se non vuoi una soluzione di pulizia superficiale come le cartelle intelligenti e preferisci non giocherellare con Automator, prova Hazel. È un'app di automazione per macOS e può ottenere gli stessi risultati dei due metodi precedenti, pur essendo molto più user-friendly.
Hazel ha persino una regola di esempio per pulire la cartella Download . Tutto quello che devi fare è selezionare le caselle di controllo corrispondenti alle regole che desideri attivare. Ad esempio, è possibile selezionare la casella di controllo Film per inviare automaticamente i file video alla cartella Film .
Puoi modificare le regole esistenti e aggiungerne altre tue. Per mostrarti come fare, supponi di voler modificare la regola Film sopra per caricare i file dei filmati su un server e quindi eliminarli dai download invece di spostarli nella cartella predefinita. Dovrai prima fare clic sull'icona della matita sotto l'elenco delle regole per rivelare la regola originale.
Nel popup visualizzato, lascia intatta l'azione del trigger, ma modifica le azioni di follow-up:
- Seleziona l'opzione Carica dal menu a discesa, quindi aggiungi i dettagli del server necessari per seguirla.
- Aggiungi una seconda azione usando il pulsante + disponibile accanto alla prima. Per questa azione, seleziona Sposta dal primo menu a discesa e Cestino dal secondo menu.
Fai clic sul pulsante OK per sigillare la tua scelta.

(L'automazione dei download consente inoltre di eliminare automaticamente i file duplicati e i download incompleti.)
La creazione di nuove regole per altre cartelle è anche facile. Inizia aggiungendo la cartella in questione nel riquadro di sinistra e puoi quindi aggiungere, rimuovere e modificare le regole per questa cartella dal riquadro di destra.
Download: Hazel ($ 32, versione di prova disponibile)
Lascia che il tuo Mac faccia il lavoro
Come abbiamo visto sopra, non solo puoi mantenere la cartella Download pulita e ordinata senza sforzo, ma anche gestire altre cartelle sul tuo Mac. (Se hai dimestichezza con gli script Bash, puoi anche ottenere risultati simili con l'automazione AppleScript.)
Se questo ti ha fatto venire voglia di ripulire, non fermarti ora. Perché non pulire il desktop del Mac Come pulire il desktop del Mac e aumentare la produttività Come pulire il desktop del Mac e aumentare la produttività Un desktop disordinato può non solo ridurre la produttività, ma può anche causare stress cognitivo. Ecco come ripulire il desktop del Mac per un ambiente di lavoro migliore. Maggiori informazioni dopo?
Ulteriori informazioni su: automazione del computer, gestione dei download, gestione dei file, trucchi per Mac, OS X Finder.

