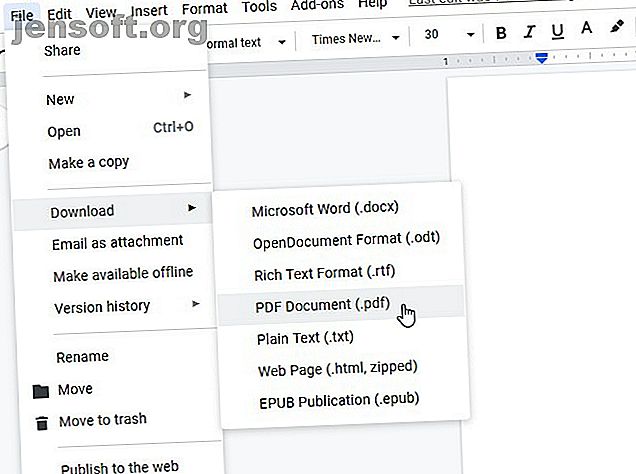
10 consigli per fare di più con i tuoi file PDF su Google Drive
Annuncio pubblicitario
Google Drive ha fatto molta strada dall'essere solo online, visualizzatore di documenti ed editor. Drive ha alcune funzionalità native che lo rendono un eccellente strumento PDF, ma le sue app Drive di terze parti compatibili ne estendono l'utilità e la funzionalità.
Sblocca subito il cheat sheet "Scorciatoie da tastiera di Google Drive essenziali"!
Questo ti iscriverà alla nostra newsletter
Inserisci la tua e-mail di sblocco Leggi la nostra politica sulla privacyDiamo un'occhiata a dieci fantastici modi in cui puoi far funzionare Google Drive per te.
Fortunatamente, Google Drive è dotato di alcune fantastiche funzionalità per gestire la gestione dei PDF. Prima di cercare eventuali componenti aggiuntivi per la modifica di PDF di Google Drive, ricontrolla per vedere se non è già una funzione.
1. Salva su Google Drive da Chrome

Mentre Chrome è un fantastico visualizzatore di PDF, può anche salvare PDF sul tuo Google Drive. Non è nemmeno necessario aprire Drive; il visualizzatore PDF gestisce tutto.
Per fare questo, dobbiamo prendere un percorso unico. Apri il file nel visualizzatore PDF di Google Drive, quindi guarda nella parte superiore della pagina in cui si trovano i controlli aggiuntivi. Se non vedi i controlli, sposta il mouse nella parte superiore della pagina.
Mentre potresti essere tentato di fare clic sul pulsante di download, non farlo; invece, fai clic sul pulsante Stampa . Nella categoria Destinazione, seleziona Salva su Google Drive . Quindi, fai clic su Stampa .
Chrome caricherà il tuo PDF su Google Drive. Il caricamento di file di dimensioni maggiori potrebbe richiedere alcuni minuti, quindi non tentare di chiudere il prompt se sembra bloccarsi. Non ti preoccupare; non stamperai il documento.
2. Ricerca con riconoscimento ottico dei caratteri (OCR)

L'OCR è una tecnologia che prende testo da immagini e PDF e li converte in un documento ricercabile e modificabile.
Per utilizzare l'OCR in Google Drive, fai clic con il pulsante destro del mouse su un PDF, quindi Apri con> Google Documenti. Dopo averlo aperto nel formato di Google Documenti, salvalo di nuovo e avrai il tuo documento ricercabile.
3. Esporta qualsiasi documento in un file PDF

Se hai un documento Google che desideri convertire in PDF, apri il documento in Documenti. Una volta aperto, fai clic su File> Scarica> Documento PDF.
4. Scansione di documenti in un PDF con l'app per dispositivi mobili

Il salvataggio di informazioni fisiche sul cloud è un grande vantaggio di andare senza carta, in particolare con la tecnologia OCR di Google Drive. Se è necessario eseguire il backup di ricevute o documenti importanti, è possibile scattare una foto e convertirla automaticamente in un file PDF.
Per iniziare, scarica e apri l'app Drive. Quindi, tocca l' icona Più che appare sopra i controlli. Nel pop-up che appare, tocca Scansione . Scatta una foto di ciò che vuoi scansionare e Drive lo convertirà automaticamente in un file PDF.
Dopo aver scattato la foto, vedrai alcune opzioni di modifica nell'angolo in alto a destra. Il segno più in basso a sinistra ti consente di mettere insieme più foto e caricarle come un singolo PDF. Quando sei soddisfatto dell'immagine, tocca il segno di spunta nell'angolo in basso a destra per nominare e salva il documento su Google Drive.
Se scansionare documenti per creare backup digitali sembra un'idea fantastica, assicurati anche di controllare ZipScan che può scansionare i tuoi documenti in pochi secondi.
Scarica: Google Drive per Android (gratuito)
5. Annota i file PDF con i commenti di Google Drive

Google ha recentemente aggiunto la possibilità di evidenziare i PDF in Google Drive in modo nativo. Quando stai guardando un PDF in Drive, fai clic sull'icona Aggiungi un commento in alto a sinistra. Sembra un fumetto con un'icona più dentro.
Quindi, evidenzia l'area in cui desideri commentare. È possibile trascinare una casella evidenziata su ciò che si desidera annotare, quindi digitare un commento nella casella visualizzata.
Questi commenti vengono riportati se si salva il file PDF sul desktop, il che è eccellente per mostrare agli altri ciò che è stato annotato.
6. Aggiungi, elimina e riordina pagine con DocHub

Se desideri aggiungere o rimuovere pagine specifiche in un file PDF, puoi farlo con DocHub. Questo componente aggiuntivo presenta molte caratteristiche eccellenti, ma non molte estensioni consentono di modificare direttamente le pagine.
Se ti sembra interessante, vai al sito Web di DocHub e accedi con l'account Google a cui desideri accedere. Dopo aver aggiunto DocHub a Google Drive, fai clic con il pulsante destro del mouse su un file PDF in Google Drive e seleziona Apri con> DocHub.
Una volta aperto il documento, fai clic sul pulsante in alto a sinistra che assomiglia a una griglia di scatole 3 × 3. Questo pulsante apre la barra laterale del gestore della pagina. Puoi trascinare le pagine in questa barra laterale per gestirle o utilizzare i pulsanti sottostanti per aggiungere ed eliminare file.
7. Compila e firma PDF con HelloSign o DocuSign

Il visualizzatore PDF incorporato di Chrome funziona perfettamente per la compilazione di PDF interattivi, ma se devi aggiungere segni di spunta, firme o informazioni ripetitive, potresti voler consultare un servizio come HelloSign (mostrato sopra) o DocuSign.
Entrambi hanno interfacce moderne che ti consentono di orientarti rapidamente e ti consentono anche di disegnare o importare un'immagine della tua firma.
Anche gli account gratuiti sono molto simili. Se hai intenzione di collaborare e condividere molti PDF, potresti prendere in considerazione un account premium. HelloSign ti consente di inviare tre documenti ogni mese gratuitamente, mentre DocuSign ti consente di inviarne solo tre in totale. La firma (ma non la condivisione) dai servizi è sempre gratuita.
Download: HelloSign (gratuito con opzioni premium)
Scarica: DocuSign (gratuito con opzioni premium)
8. Unisci più PDF con PDF Mergy

Se vuoi imparare come unire i file PDF in Google Drive, PDF Mergy ha tutte le risposte. È facile da usare e offre risultati eccellenti.
Per combinare i PDF in Google Drive, installa PDF Mergy. Una volta installato, seleziona tutti i file PDF che desideri unire. Puoi selezionare più file in Google Drive tenendo premuto il pulsante CTRL e facendo clic su ciascuno di essi.
Dopo aver selezionato tutti i file che desideri combinare, fai clic con il pulsante destro del mouse, passa con il mouse su Apri con e fai clic su PDF Mergy . I file verranno visualizzati sul sito Web PDF Mergy.
Quando sei soddisfatto della selezione del file, fai clic sul pulsante blu "Unisci". Ti verrà richiesto di nominare e salvare localmente o su Google Drive.
Scarica: PDF Mergy (gratuito)
9. Separare i documenti in pagine con PDF diviso

Se vuoi dividere un PDF in un file per pagina, prova a dividere PDF. Il nome offre la sua funzione principale, ma contiene alcune funzionalità aggiuntive che lo rendono un'utile suite di editing PDF.
Se si desidera dividere un PDF, tenere presente che Dividi PDF presenta alcune restrizioni. Puoi dividere i documenti senza un account oppure puoi creare un account gratuito per dividerne di più. Gli account gratuiti possono dividere così tanti documenti al giorno, mentre i membri premium possono dividere quanto vogliono. I piani premium sono $ 2, 99 al mese o $ 47 per due anni.
Per dividere un PDF, scarica e installa l'estensione. Fai clic sul pulsante di estensione nel browser e vedrai una pagina di caricamento PDF.
Seleziona l'icona di Drive da caricare tramite Drive e carica il tuo file PDF. Attendi che PDF diviso lo elabori. Una volta fatto, fai clic sul pulsante Dividi in basso a destra.
Una volta terminata la divisione, riceverai una cartella zippata contenente ogni pagina del PDF come singolo file PDF.
Download: PDF diviso (gratuito con opzione premium)
10. Risparmia spazio di archiviazione con SmallPDF

I file PDF di grandi dimensioni possono occupare molto spazio limitato su Google Drive. Se vuoi fare più spazio sul tuo Drive, SmallPDF può aiutarti a ridurre le dimensioni dei tuoi file PDF. Naturalmente, ci sono molti fantastici software di compressione ed estrazione dei file I 3 migliori software di compressione ed estrazione dei file I 3 migliori software di compressione ed estrazione dei file Hai bisogno di comprimere un file di grandi dimensioni? Non mancano le app per la compressione e l'archiviazione dei file per Windows. Ma quale cerniera per file è la migliore per te? Ecco le nostre tre migliori scelte. Leggi di più già disponibili, ma farlo all'interno del tuo browser è molto conveniente.
Per usarlo, scarica e installa l'estensione. Apri l'app, quindi fai clic su Da Google Drive nella schermata di caricamento. Seleziona il PDF che desideri comprimere, quindi fai clic su Seleziona .
SmallPDF ti offrirà un'opzione premium per comprimere ulteriormente il tuo PDF, ma la compressione regolare funziona molto bene. In effetti, durante i test, SmallPDF ha compresso un file PDF da 8 MB in uno da 800 KB.
Scarica: PDF Compressor (gratuito con opzione premium)
Ottenere il massimo dai PDF
Google Drive ha un fantastico supporto PDF integrato. Anche se trovi qualcosa che non può fare, qualcuno ha creato un componente aggiuntivo che lo gestisce. Pertanto, Google Drive è un ottimo modo per gestire e modificare tutti i tuoi file PDF.
Se desideri aggiornare il lettore PDF del tuo computer, assicurati di provare i migliori lettori PDF per Windows I 6 migliori lettori PDF per Windows nel 2019 I 6 migliori lettori PDF per Windows nel 2019 I migliori lettori PDF non costano denaro. Leggi la nostra carrellata di visualizzatori di PDF ricchi di funzionalità che eseguono anche Adobe Reader. Leggi di più .
Scopri di più su: Google Documenti, Google Drive, PDF, PDF Editor.

